Lage serieprodukter overflaten, utvikleren av Windows-operativsystemet legemliggjør sin egen visjon om hvordan en datamaskin som kjører dette operativsystemet skal se ut og fungere. I motsetning til tredjepartsløsninger, selv de beste, er ikke bare strykejernet her tilpasset det myke, men også det myke er tilpasset strykejernet stedvis for å oppnå den perfekte ytelsen til hele ensemblet. Slik er MacBooks, bare på Windows. Vel, i det minste vil jeg tro det.
Bare tuller, men omdømmet til maskinvareprodukter Microsoft flink Xbox-spillkonsoller, Kinect-kontrollere og mus av dette merket har vært kjent for oss i nesten et dusin år og har et rykte for å være veldig pålitelige. Og dette til tross for at alt dette ikke offisielt selges i vårt land. Slik er Surface viden kjent i vårt land, om enn i trange sirkler. Du spør одного, den andre, tredje avanserte i teknologi venn, og han enten hadde en Surface, eller har, eller ble seriøst vurdert når han valgte en datamaskin.
Så Microsoft leverer ikke offisielt Surface-produkter til Ukraina. De som liker å rope om vår underlegenhet kan ikke bekymre seg - det er ingen overflate bak kanten heller. Og ikke engang i Tyrkia. Hvor det er, kan du se spesielt her. Årsaken til denne tilstanden er åpenbar for de som har en ide om hvordan datamaskiner selges og betjenes - Microsoft vurderer om det er verdt å investere penger i utviklingen av dette eller det lokale markedet - å ansette flere folk på lokale kontorer, bestå sertifisering, autorisere servicesentre (som betyr finansiering av ansettelse av folk, opplæring, utstyr, reservedelslager), betale for reklame- og PR-kampanjer og annet Som vi kan se fra listen over land, ligger ikke problemet i språket. For eksempel kan du offisielt kjøpe en enhet i Estland eller Bulgaria, som når det gjelder markedskapasitet og språkutbredelse er mange ganger dårligere enn Ukraina. Hvorfor? Fordi disse landene er medlemmer av EU, og på kontoret Microsoft, som dekker hele EU, bestemte (ikke uten press fra politikerne, selvsagt) at tilgjengeligheten av produktet skulle være lik for alle medlemsland.
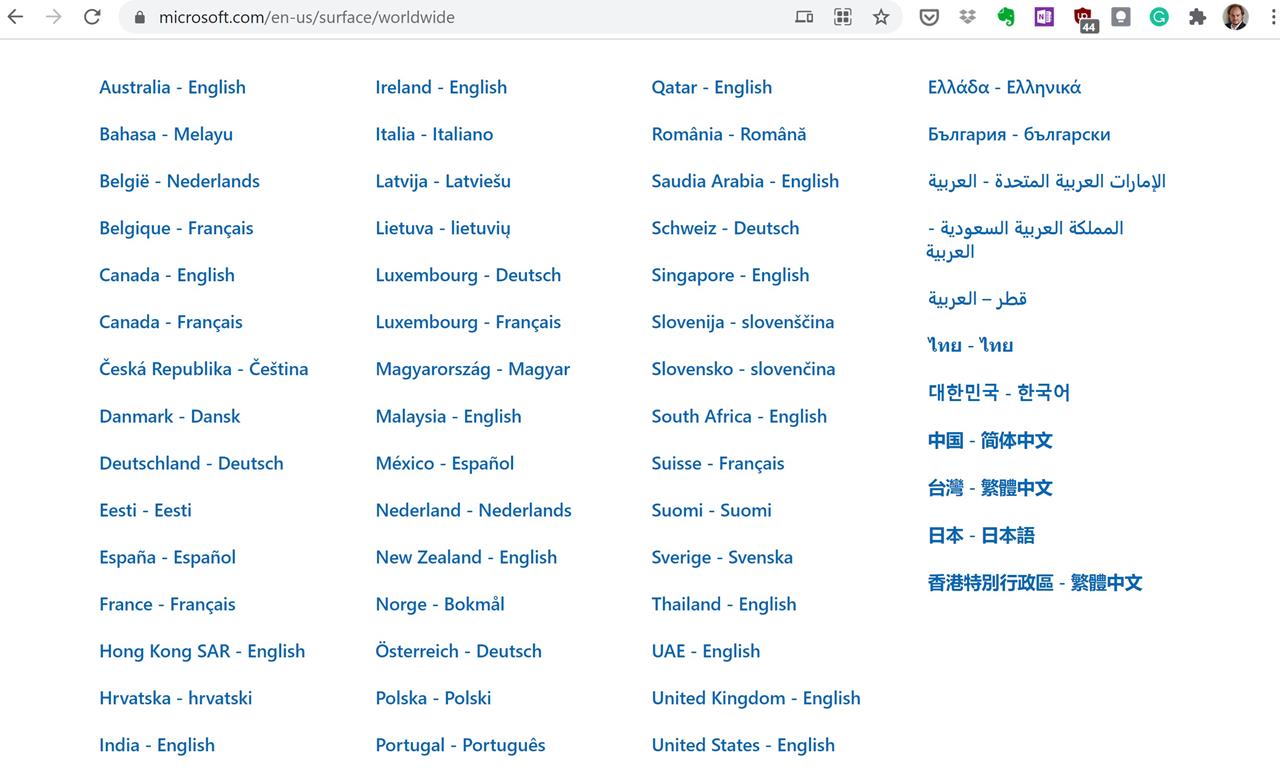
Så du kan kun kjøpe Surface i Ukraina uoffisielt - bestill en ny eller brukt i USA eller Europa, kjøp i Ukraina fra folk som profesjonelt importerer nytt eller brukt utstyr, kjøp på OLX fra de som har brukt det en stund og er selge det... Generelt, hvis du ønsker er alternativet lett å finne. Ja, det er vedlikeholdsrisikoer. Jeg gjentar imidlertid Microsoft – Utstyret er pålitelig, så hvis du ikke har den siste biten med penger til surfing, og datamaskinen ikke er den eneste, så er det verdt et forsøk. Jeg prøvde det.
Hvorfor Surface, hvorfor Pro og hvorfor 7?
I begynnelsen ville det være verdt å spørre "hvorfor Microsoft?”. Jeg har allerede delvis begynt å svare på dette spørsmålet. La oss avslutte.
I lang tid jobbet jeg på bedriftsdatamaskiner med Windows. Hva er en bedriftsdatamaskin i vår virkelighet? Dette er en billig PC (nå en bærbar PC), som kjøpes uten OS, for å spare penger, og deretter installerer selskapets systemadministratorer OS, drivere og all programvare på den. Det fungerer som når, det avhenger av hvilken datamaskin, hvilken programvare og spesielt hvilke administratorer. Vel, hver gang du må brenne litt nerve for å få ikke den billigste 15-tommers plastbiten (og hvis du fikk den, så returner den til der den kom fra), men noe som i det minste minner minimalt om en anstendig datamaskin . På et tidspunkt bestemte jeg meg for å sette en stopper for dette og gå BYOD for å jobbe med en enhet som jeg valgte og kjøpte selv.
Også interessant:
- Redaktørspalte: Hvordan jeg valgte en ultrabook med berøringsskjerm og hva som kom ut av den
- Gjennomgang av bærbar PC ASUS VivoBok 15 (X512UF)
Jeg prøvde å flashe fra Windows til MacOS to ganger, i 2012 og 2020. Hvis den første opplevelsen var positiv, den daværende MacBook Air fungerte raskere og mer stabilt enn en Windows-datamaskin, og grensesnittet var mer praktisk, så skuffet sammenligningen av Windows 10 med MacOS av 2020-modellen meg. Ikke i den forstand at MacOS er dårligere enn Windows, men i den forstand at det ikke er bedre. Jeg følte ingen merkbare fordeler, men en million pyntegjenstander som dumt ligger på feil sted, ser feil ut og gjør feil, sammenlignet med hva jeg er vant til, var elementært irriterende. Derfor ga jeg opp ideen om å kjøpe en MacBook nesten umiddelbart. Prøvde Chrome OS – systemet er vittig, enkelt, morsomt å jobbe med, noen funksjoner er enda bedre enn det jeg er vant til. Dekker imidlertid ikke alle mine behov. Det er derfor Windows.
I tillegg hadde jeg en stor interesse for penndatabehandling, jeg drømte om en datamaskin med pekepenn. Aller helst ville jeg ha en «transformator», noe sånt Lenovo Yoga9i. Selvfølgelig leste jeg mange anmeldelser, så på alt, men produktene Microsoft var i sentrum for oppmerksomheten helt fra begynnelsen. Fordi «fra sjefen», fordi alle har pekepenn, fordi de er av god kvalitet.
Hva jeg egentlig ville ha fra en bærbar PC:
- kompakthet og letthet for å være behagelig å ha på
- førsteklasses ytelse, slik at den er behagelig å holde
- støtte for pennen
- Bakgrunnsbelyst tastatur
- lader via USB-C - Jeg prøvde denne funksjonen på en Chromebook og bestemte meg for at det var nok å alltid ha med meg en proprietær bærbar lader
- pålitelighet - etter eventyr med en defekt Acer Swift 3 har kjølt seg ned mye til taiwaneserne
Blant alle de forskjellige overflatene, avviste jeg umiddelbart Surface Go (10" er ikke egnet for arbeid) og Laptop Go (støtter ikke en pekepenn, det er ingen bakgrunnsbelysning av tastene). Jeg hadde muligheten til å holde Pro, Book og Laptop i hendene, hvoretter jeg allerede ekskluderte boken fra vurdering - på grunn av det ikke-snurrende hengslet og den motoriserte tilkoblingen av nettbrettet til tastaturet. Det etterlot to utfordrere, ingen av dem virket ideelle, men Surface Pro appellerte fortsatt mer.
Også interessant:
- Første titt på Huawei Mate Xs: nettbrett og smarttelefon i én enhet
- Anmeldelse Acer ConceptD 7 (CN715-72G): en kraftig og veldig elegant bærbar datamaskin
For å være ærlig, først ønsket jeg å spare litt og ta Surface Pro, deretter 6, etter å ha lest anmeldelser som sier at seks og syv har nesten alt det samme. Jeg fortsatte å følge modell 7 på grunn av dens to funksjoner:
- USB-C lading
- Umiddelbart på
Til slutt ble alt avgjort ved en tilfeldighet - i en kjent butikk i Odesa dukket en litt brukt Surface Pro 7 opp i perfekt stand og på svært attraktive vilkår (jeg klarte til og med å få en privat "avdragsbetaling"), så jeg gikk "bare for å se" og kom ut som eieren "Surf".
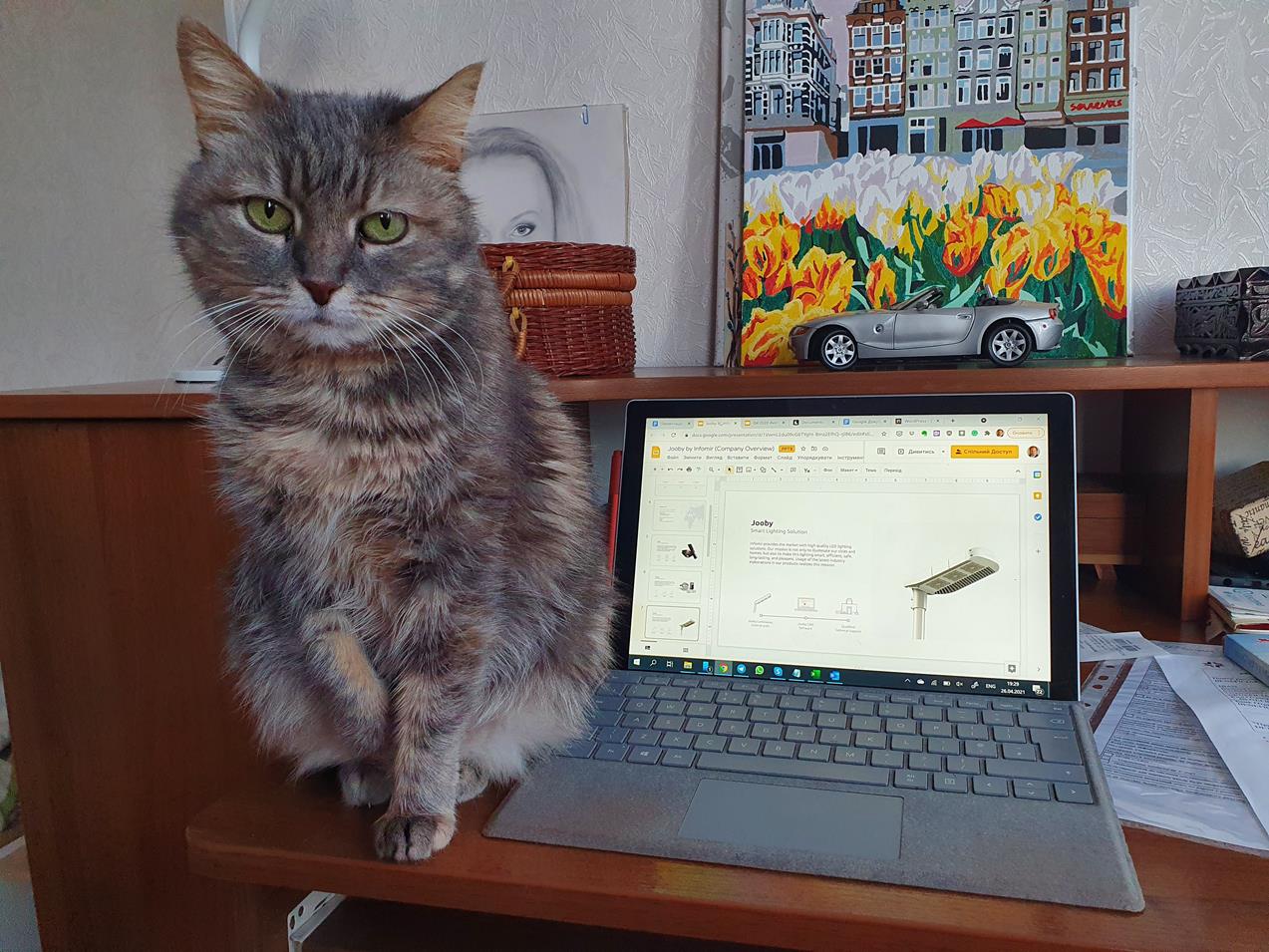
Kamasutra Surface Pro 7, eller vitenskapen om holdninger
Microsoft Surface Pro 7 er noe en krysning mellom en bærbar PC og et nettbrett. Formelt sett er det et nettbrett, leveringen inkluderer ikke et tastatur, og all stuffing er plassert i en monoblokk-veske.
Sammenlignet med klassiske nettbrett er Surf ganske stor – både når det gjelder størrelse og vekt. I frontprojeksjonen er dimensjonene definert av en skjerm med en diagonal på 12,3" med ganske brede, som i dag, rammer. I profilen fanger et ventilasjonsspor langs hele konturen av bakpanelet blikket - prosessorer som Windows kan kjøre komfortabelt på trenger aktiv kjøling. Derfor er Surf litt større og mer massiv enn andre nettbrett med tilsvarende skjermstørrelse.

- Microsoft Surface Pro 7 (12,3") i bakgrunnen Lenovo Tab P11 (11 tommer)
Det er umulig å forestille seg en datamaskin for arbeid uten et mekanisk tastatur, så du må definitivt kjøpe et tastaturdeksel til Surface Pro. Det vil øke tykkelsen og vekten litt, men ikke kritisk. Uansett vil et nettbrett med deksel være betydelig lettere enn de fleste 13-tommers bærbare datamaskiner. Kun noen få modeller spesialdesignet som ultralette føles de som de er proporsjonale i vekt, men samtidig koster de mange ganger mer. Generelt er det veldig praktisk å bære Surface Pro 7 i hendene eller i kofferten.
Nettbrettet og dekselet er fylt med magneter og sensorer. Ett par utløses når dekselet åpnes og lukkes, på samme måte som å åpne og lukke et laptoplokk. Den andre fikser posisjonen til tastaturet - hvis den nedre delen av dekselet er magnetisert til kroppen, aktiveres det fysiske tastaturet, pekeplaten og markøren. Hvis det er avmagnetisert, for eksempel når dekselet er pakket inn bak baksiden av nettbrettet, deaktiverer sensoren tastaturet og pekeplaten, markøren fjernes fra Windows-grensesnittet og en knapp legges til for å ringe det virtuelle tastaturet.
Selvfølgelig kan ikke tastaturdekselet stivt fikse åpningsvinkelen og holde nettbrettet under det. Derfor er det nødvendig å jobbe med hele strukturen på en helt annen måte enn når det gjelder en bærbar datamaskin eller en transformator.
La oss starte med plasseringen på bordet. For de fleste er det vanlig å sette den bærbare datamaskinen på beina og deretter løfte lokket med en eller to hender. Gjør du dette med Surface Pro, viser det seg at enheten ligger opp ned, og i stedet for skjermen har du et tastatur foran øynene.
Derfor må du bevisst venne deg til å legge enheten på bordet riktig (på dekselet, ikke på baksiden, og med Windows-logoen på din side). Deretter er det første du må gjøre ikke å prøve å åpne det, men å åpne stativet til en mer eller mindre ønsket vinkel (for å bestemme det umiddelbart, må du også trene øyet litt). Og etter det, åpne enheten, det vil si løft saken med skjermen til arbeidsposisjon. Innsiden av dekselet med tastaturet vil stige litt over overflaten av bordet, siden rotdelen er magnetisert til skjermens ramme. Noe som ASUS ZenBook. Generelt er denne stillingen praktisk for arbeid.
Det er imidlertid ett unntak. Stativet lar deg fritt justere vinkelen på skjermen i retning av å øke den, men det vil være problemer med å redusere den. Hvis du setter inn en vinkel nær 90°, vil enheten falle på bordet med et høyt brak etter en viss tid, fordi støtteområdet fra stativet ikke vil være nok. Det er umulig å sette en negativ vinkel (helling MOT brukeren) i det hele tatt. Hvor vil det manifestere seg? Det stemmer, på videosamtaler. Sitter du lavt vil du ikke være synlig i kameraet, du vil knapt titte ut fra underkanten av rammen. Du må endre landingen. Vel, eller plasser et improvisert objekt under beinet.

La oss nå forlate bordet. Først av alt, prøv å plassere enheten på fanget mens du sitter i en stol. Teknisk sett er dette mulig - det brettede stativet, den nedre kanten av saken og den frie kanten av dekselet hviler på bena på omtrent samme måte som på overflaten av bordet, og hele strukturen står på en eller annen måte. Det er imidlertid liten glede i dette. Først av alt hviler den skarpe kanten av stativet på kroppen, følelsene blir ubehagelige etter 15 minutters arbeid. For det andre er ethvert forsøk på å endre posituren risikabelt fordi hele installasjonen ikke kan kontrolleres med én hånd. Dekselet fester ikke nettbrettet godt i forhold til seg selv, og når det begynner å gli, og du instinktivt tar tak i det - hvorfor? - det er riktig, ved kanten av "dekselet", det vil si dekselet - du vil ikke være i stand til å stoppe fallet, nettbrettet vil henge på den magnetiske låsen på tastaturet, og her vil alt avhenge av saken, om den vil overleve eller ikke.

Det er verdt å sette opp deg selv som følger: i tilfelle av Surface Pro, hvis det ikke er et bord foran deg, kan du arbeide med enheten utelukkende som et nettbrett. Dette betyr at du ikke vil ha tilgang til et fysisk tastatur, kun et virtuelt, og det vil heller ikke være noen markør og pekeplate for å kontrollere det. Bare direkte berøringskontroll og et virtuelt tastatur, som for en rekke oppgaver er betydelig dårligere enn "desktop"-inndatametoder.
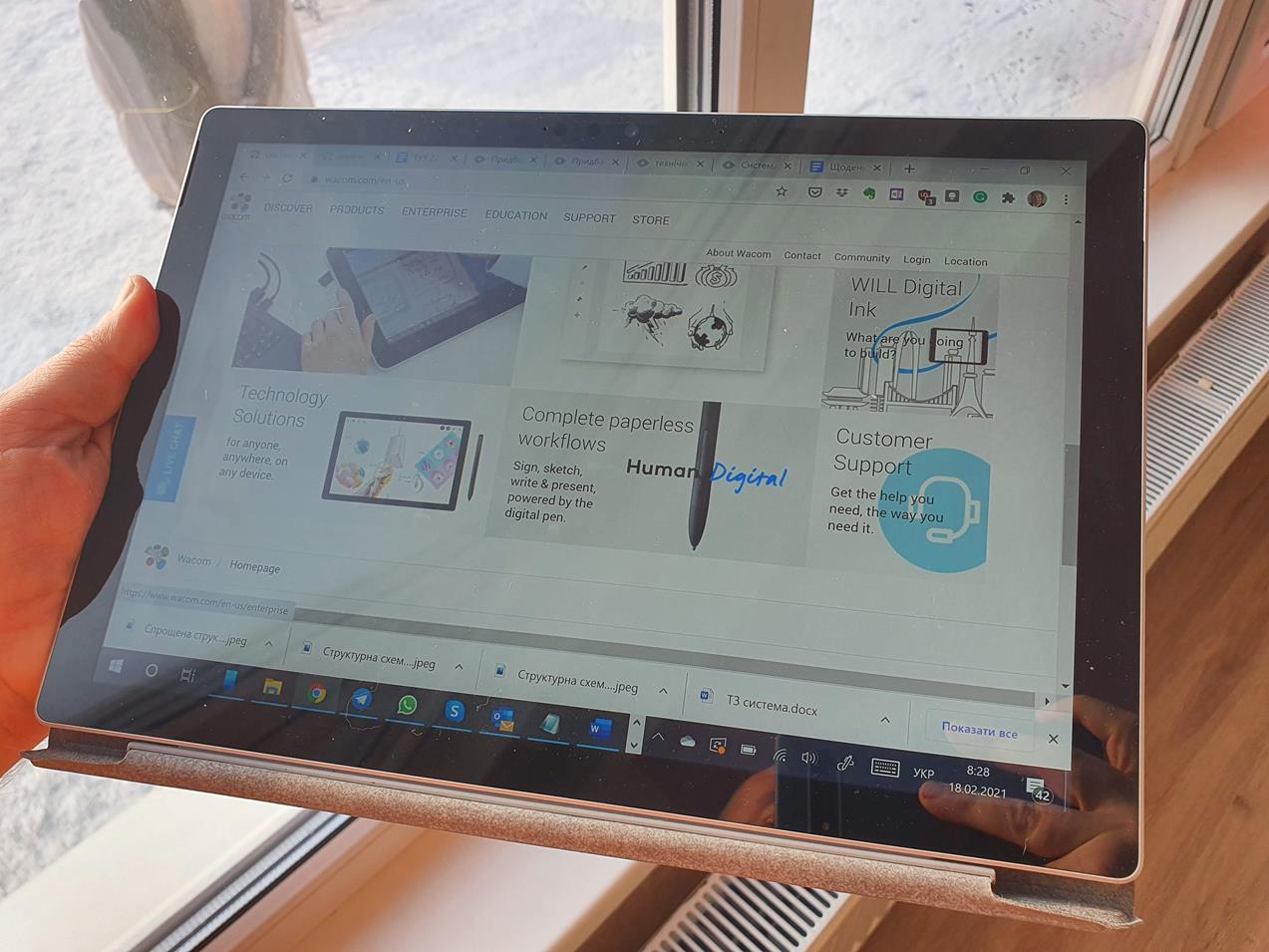
Det er også verdt å merke seg at for å gjøre Surface Pro 7 til et anstendig nettbrett, Microsoft gjorde alt. Enheten støtter automatisk rotasjon av skjermen, fungerer i både liggende og stående retning, skalerer riktig og bygger om grensesnittet når du bytter fra det ene til det andre. Ytelsen er nok til å gjøre det raskt, og når det gjelder tempoet i autorotasjon, er surfingen ikke dårligere enn de fleste Android- smarttelefoner. Berøringsskjermen fungerer perfekt, alle vanlige bevegelser støttes. Et langt trykk som erstatter et klikk med høyre museknapp fungerer riktig.
Det er to problemer med å bruke enheten som nettbrett. For det første er Windows fortsatt ikke helt egnet for fingerkontroll, det er fullt av små elementer det er upraktisk å pirke i. For det andre er Surface Pro 7 ganske tung for et nettbrett. Det vil ikke fungere å holde den i lang tid med én hånd i liggende retning, fordi feltet på skjermen, som du kan ta tak i enheten med, er bare én finger bred, tyngdepunktet er langt unna, og massen er merkbar. Derfor må du holde nettbrettet med den andre hånden mens du står. Mens jeg satt klarte jeg å lage et "hjørne" med fingrene på venstre hånd, som nettbrettet passer i, og hvile den motsatte siden på benet mitt.
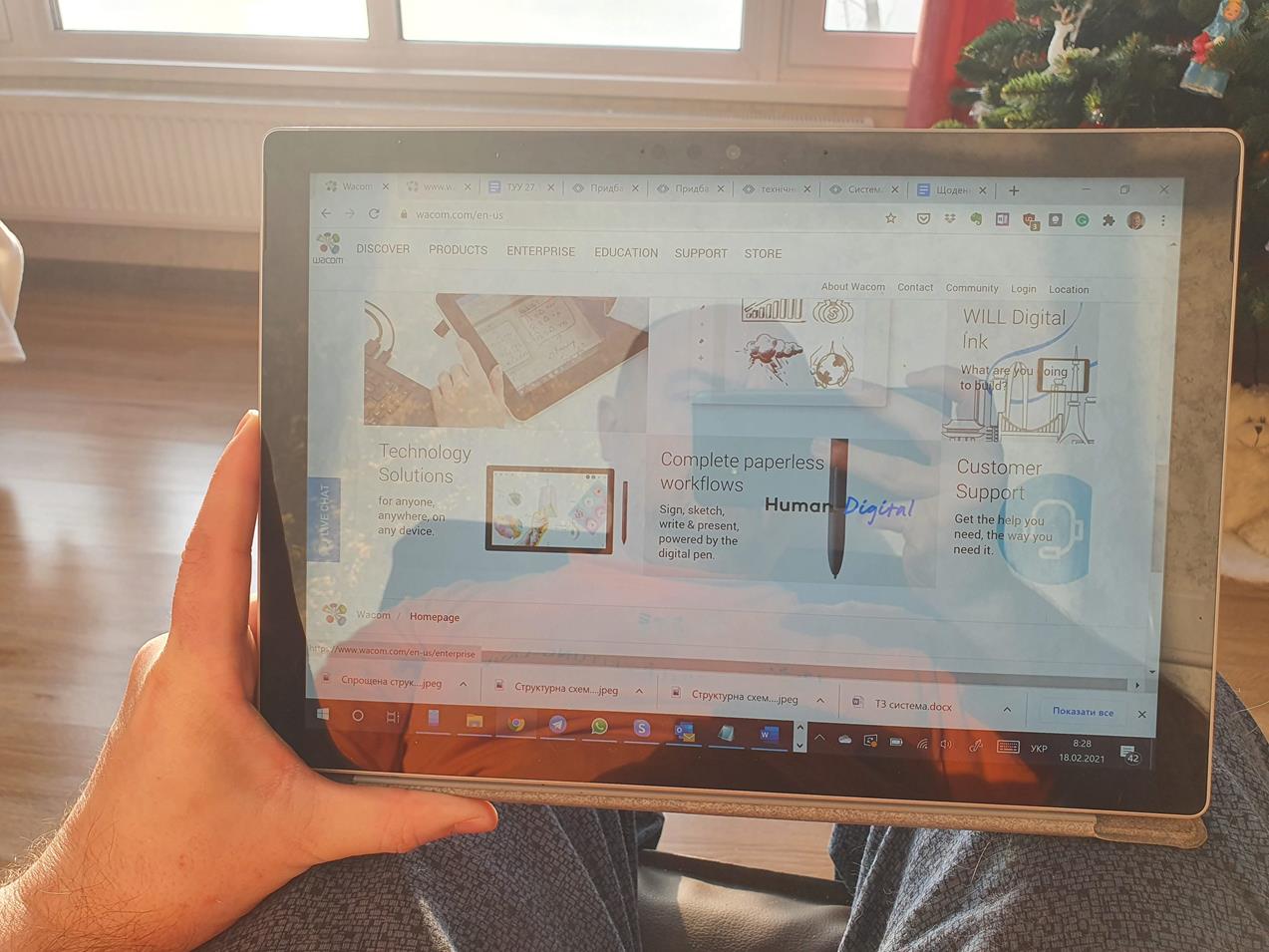
Alt er litt bedre i portrettmodus, men for de fleste arbeidsprogrammer er denne orienteringen upraktisk. I tillegg kan du skrive tekst med bare én hånd, og å lene enheten mot noe for å frigjøre den andre vil ikke fungere, fordi det er et nettbrett.
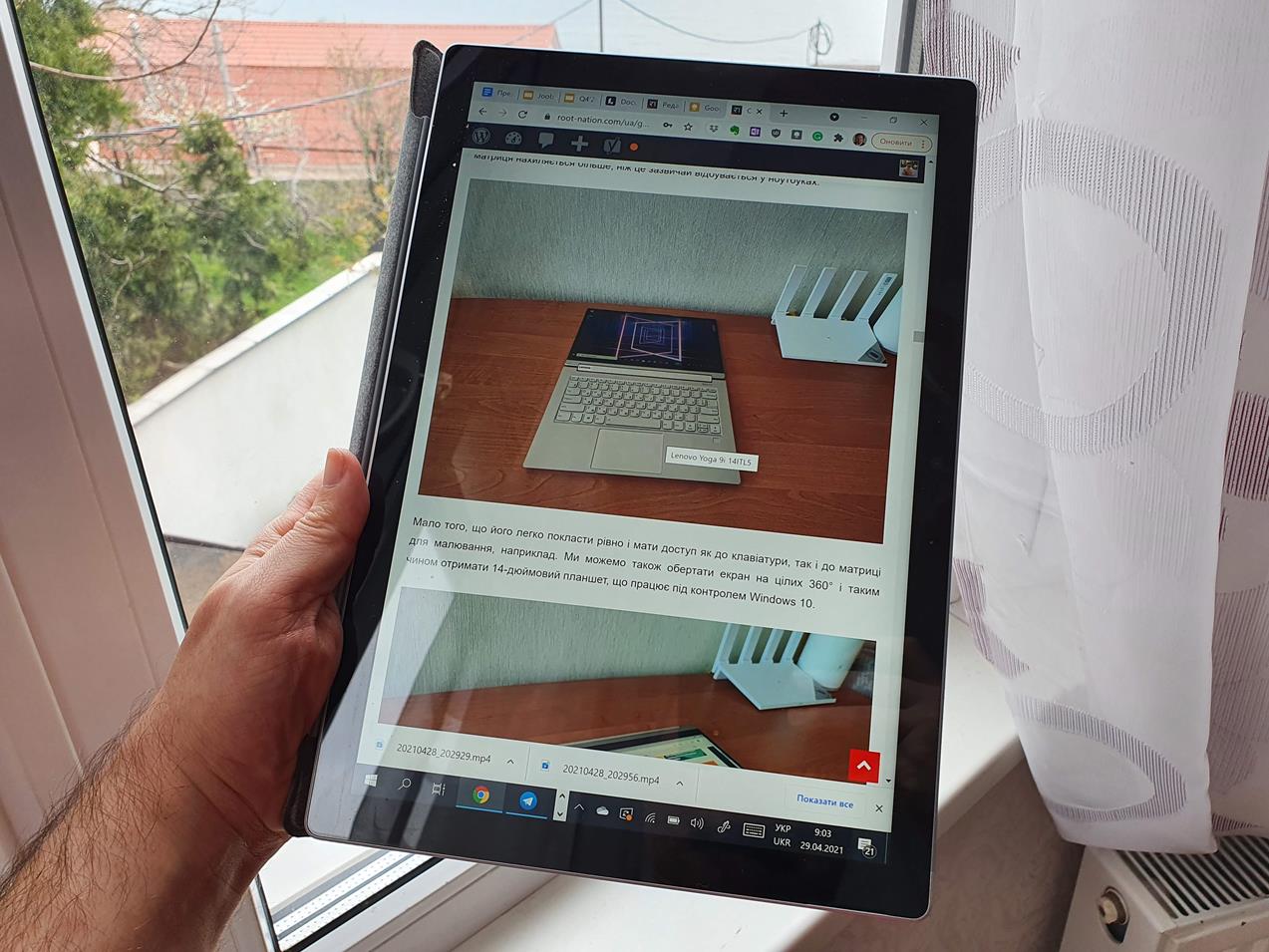
For eksempel, når jeg setter opp kontrollmodulen til det elektriske skapet, stående på gaten rett ved siden av det, kan jeg ganske komfortabelt utføre handlinger i det grafiske grensesnittet til programmet ved å klikke på visse elementer. Men når jeg trenger å fylle ut et tekstfelt eller danne et heksadesimalt ord for å sende det til enheten, kan jeg ikke klare meg uten et tastatur, og her må jeg sette meg inn i bilen, dokke tastaturet, legge datamaskinen på fanget. , og bare derfra jobbe med bokstaver og tall
Så uten et skrivebord på Surface Pro 7 kan du konsumere innhold og utføre primitive operasjoner i grafiske grensesnitt. Alt relatert til inntasting av tegn - bare med det vedlagte tastaturet, og bare på bordet.
På-av, autonomi, lading
Instant On-funksjonen og magnetiske dekselposisjonssensorer endrer opplevelsen av å slå på og av datamaskinen fullstendig. I denne forbindelse Microsoft Surface Pro 7 er mer som en iPad, MacBook eller Android-nettbrett enn noen datamaskin som kjører Windows.
Hvis surfen er i dvalemodus (ikke dvalemodus), tar det bare omtrent et sekund (!) å våkne. Det betyr, sammen med tastaturåpningssensoren, at du bare trenger å snu dekselet – og du ser umiddelbart Windows-skjermen foran deg. Trekk den opp - den vises umiddelbart, du vil se Windows Hello-vinduet, og du vil umiddelbart logge på Windows. Ingen venting, ingen logoer, ingen fremdriftsindikatorer - du bare åpner dekselet, logger på Windows og du er i gang. Systemet sovner på nøyaktig samme måte - du lukket bare dekselet og dro. Vel, du kan fortsatt bruke strømknappen, alt skjer like raskt.
Dette lille trikset endrer virkelig livet. Du trenger ikke lenger å bære en åpen bærbar datamaskin ved hjørnet av dekselet og av og til stikke fingeren på pekeplaten for å unngå å sovne. Du trenger ikke å vente på at en bærbar datamaskin skal starte opp. Du trenger ikke å underholde samtalepartneren hele tiden mens den bærbare datamaskinen våkner. Du åpner bare dekselet og gjør umiddelbart det du trenger å gjøre.
Informasjon om hva som er ansvarlig for driften av Instant On-funksjonen er fragmentert, den kan ikke finnes umiddelbart, så det er vanskelig å si om den er eksklusiv for Surface eller andre enheter. Det ser ut til at Instant On er en del av spesifikasjonen til Intels Project Athena nye generasjon ultrabooks, som Intel har implementert fra og med 10. generasjons Ice Lake-prosessorer. Det er også sannsynlig at spesiell programvarestøtte for denne funksjonen er nødvendig i Windows, nemlig tilstedeværelsen av drivere. Det er vanskelig å si hvilke andre datamaskiner som har hele dette settet, Surface Pro 7 har det. Hvis du finner en omtale av at Instant On støttes i en annen datamaskin du ser på - sett et stort pluss (det skader imidlertid ikke å sjekke det i utstillingsrommet).
Energistyring i hvilemodus i surfe er også utmerket. Hvis du bare lukket dekselet om kvelden og gikk i dvale, åpner du det om morgenen og finner enheten med nesten samme batteriladenivå som da du forlot den. Forskjellen er opptil 3 %. Hvis du lar den ligge i flere dager, går enheten i dvalemodus, og i dette tilfellet er selvutladingen av batteriet enda tregere. Etter dvalemodus må du slå den på med knappen og vente på lasting, men det tar bare 20 sekunder.
Men med autonomi er alt vanskeligere.
Også interessant:
- ONYX BOOX Kon-Tiki 2 bokleseranmeldelse – Monokrom flaggskip
- Stor sammenligning 10 (+1) TWS: Samsung, Huawei, Sony, Panasonic, Tronsmart, Realme
Jeg vil umiddelbart dele min største skuffelse med surfing - det er ingen 10 timers autonomi her. Og det er ingen ni. Og det er ingen syv. Og hvor mange er det? Vanskelig å si.
Bare én ting kan sies sikkert - Microsoft Surface Pro 7 er ikke en "batterifri" datamaskin, det vil si ikke en du kan gå på jobb med uten å ta med deg en lader og være sikker på at det blir nok energi til kvelden. Ved slutten av arbeidsdagen vil det ikke være nok med sikkerhet. Og hva som er mest ubehagelig, batterilevetiden «flyter» konstant, så hvor lang tid det vil være i dag er et mysterium.
Hvis du ikke slår på energisparemodus, kom til kontoret kl 9:00 med 100 % lading og begynn å jobbe, så innen kl 13:00 vil det være 30-45 % igjen. Dette tar hensyn til kaffepauser når den bærbare datamaskinen sovner, besøk av kolleger, besøk hos kollegaer og pauser av mer intim karakter. Hva avhenger det av, 30 eller 45? Blant de mest innflytelsesrike faktorene trakk jeg ut følgende:
- med stor margin - lysstyrken på skjermen (om morgenen, når solen skinner gjennom vinduet, driver surfingen lysstyrken til det maksimale og begynner å spise batteriet og bli varm)
- antall åpne programmer
- antall åpne Chrome-faner
- mengden søppel i minnet (hvis du for eksempel jobbet i en uke med 10 åpne Chrome-faner, så vil du se 17 eller 18 av dem når du går til Oppgavebehandling der, pluss et par kopier Skypepluss litt til)
- alle slags ulykker (å starte overdrevent grådige lokale eller nettapplikasjoner, vente på en Windows-oppdatering osv.).
I teorien, hvis du starter på nytt, tømmer minnet og justerer lysstyrken på skjermen, kan batterilevetiden forlenges. For eksempel ble det slik: da jeg satte på strømsparingsmodus fra morgenen av, var 50 % igjen til lunsj, og da jeg spiste en matbit, ble surfingen ladet til omtrent 85 %, og innen 18: 00 ble det igjen utladet til ca. 20%. På den ene siden la jeg ikke merke til NOEN nedgang i strømsparingsmodus - for oppgavene mine var hastigheten nok selv i minimum strømmodus. For det andre begrenser systemet en rekke andre funksjoner, for eksempel kobler telefonen Din telefon fra smarttelefonen, noe som forårsaker visse ulemper.
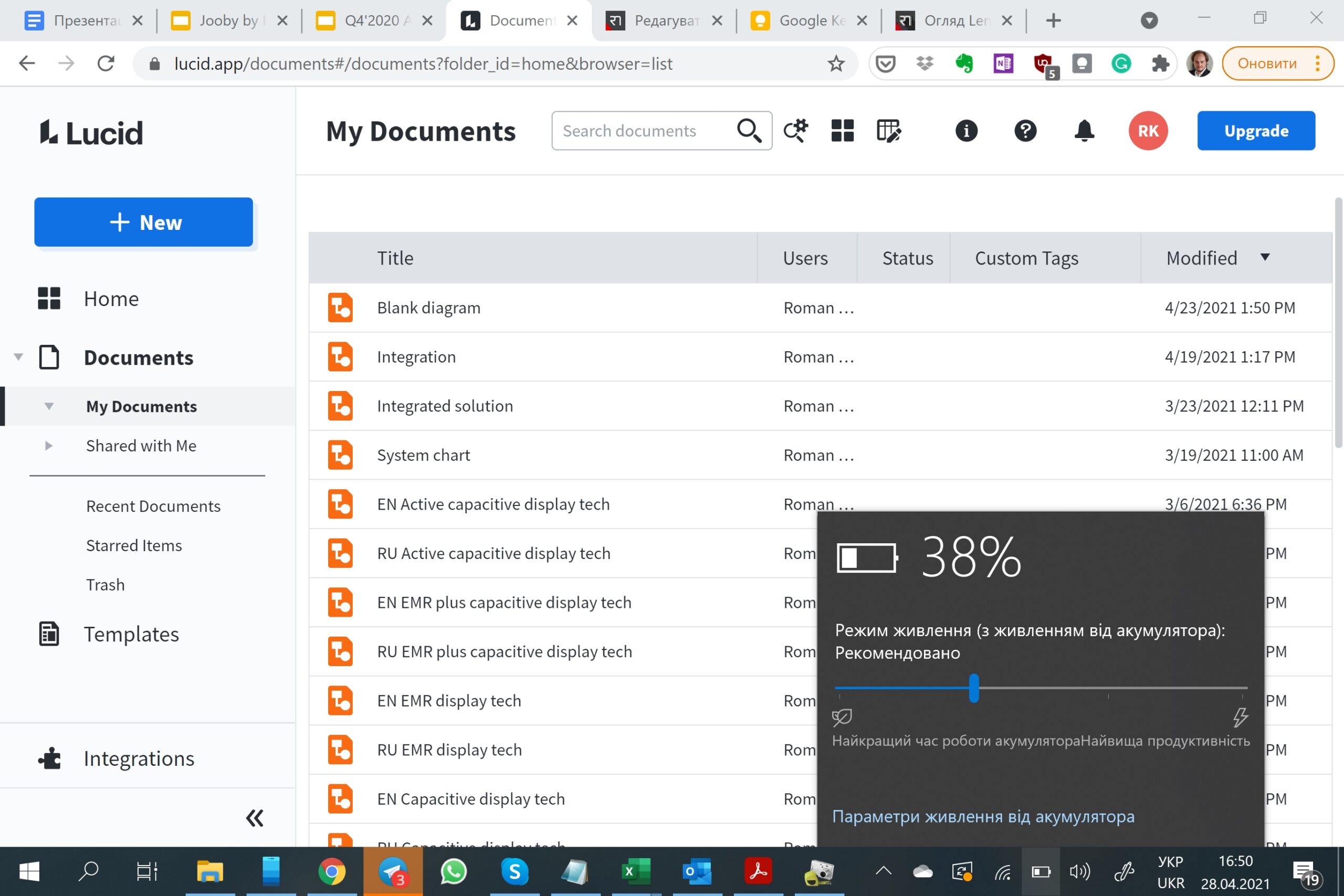
Totalt gir Surface Pro 7 4,5-5 timers batterilevetid, som i prinsippet kan utvides til 6. Et slikt resultat. Jeg hørte at under overgangen mellom noen generasjoner, visstnok mellom 5 og 6, sank autonomien regelmessig, noe som forårsaket en storm av misnøye blant brukerne. Men ifølge testene virker det ikke så mye. Det gjenstår å tenke at enten en del av autonomien blir spist bort av det gamle tastaturet, eller så er dette feilen på grunn av at denne kopien av surfe ble solgt av sin forrige eier.
Ok, la oss prøve å jobbe med Surface som en bærbar PC, det vil si ved å koble den til for å lade så snart som mulig. Og det er ingen overraskelser her. Surface Pro 7 kan lades enten fra en vanlig lader med en Surface Connect-kontakt (noe som den magnetiserte kontakten i MacBook, bare av en annen form), og fra USB-C.

La oss merke med en gang at du ikke vil kunne ta tak i noen lader som tilfeldigvis er for hånden, stikke den inn i USB-C og begynne å lade den. Jeg ble vant til HP Chromebook 13 G1 som du kan bruke minst en 5-watts (!!!) navnløs kinesisk lader for kinesiske smarttelefoner. Chromebooken skriker selvfølgelig at lavstrømslading og hurtiglading er umulig, men den tar alt den kan, den fungerer i hvert fall uten å tappe batteriet. Surf, i en lignende situasjon, skriver at ladekapasiteten er utilstrekkelig, så den vil ikke lade, det er det, vi har ankommet. Og den fungerer på sitt eget batteri. Du finner ikke offisiell informasjon om hvilke kraft- eller effektparametere den trenger. Eksperimentelt fant jeg ut at 10 W og 18 W surf IKKE lader, 45 W og 60-65 W - lader, men hva som skjer med mellomverdier - vet jeg fortsatt ikke. Forresten, kraften til den vanlige strømforsyningsenheten er 60 W (15 V, 4 A).

Dessverre er ikke dette alle eventyrene med å lade Surface Pro 7. Som jeg planla, da jeg kjøpte denne modellen, lot jeg merkestrømforsyningen stå på jobb, kjøpte en 3-utgangs 65-watts Baseus til hjemmet, og en 3- amp 1,5 - meter kabel USB-C - USB-C, og la oss lade. Det er ingen problemer med ladehastigheten, fra det kritiske nivået til 100% tar prosessen 2-2,5 timer. Problemet viste seg å være annerledes - mens jeg jobbet på en datamaskin koblet til laderen, begynte jeg å legge merke til at feilene på berøringsplaten og berøringspanelet gradvis dukket opp. Først begynner markøren å bevege seg i rykk, så fryser den helt, touchpad-bevegelser slutter å virke, så forsvinner markøren, du kan holde på en stund, stirre direkte på berøringsskjermen, hvoretter den slutter å svare også.
Jeg trodde allerede at dette også er en defekt ved enheten, hvis det ikke var for ulykken. En gang prøvde jeg å jobbe med surfingen, lade den med en strømforsyning fra testen Lenovo ThinkBook Plus. Ikke noe problem! Jeg tok en nærmere titt på forskjellene mellom Baseus-ladere og Microsoft fra Lenovo. Det stemmer – ved å JORDE. Jeg har en amerikansk merkelader designet for 110 V (selv om den også fungerer fra 220 V), så den er ikke utstyrt med jording; Baseus har også kun to kontakter i pluggen. Men her Lenovo, for all sin inkonsekvens, har en tykk 220-volts kabel med en fullverdig jordingskontakt. Og dette fjerner den statiske ladningen, som, som det viser seg, ellers strømmer inn på innsiden av surfebrettet og forstyrrer arbeidet til kapasitive sensorer. Så hvis du får en Surface Pro 7 og ser lignende problemer, kjøp en europeisk standard strømforsyning.

Tastaturet er ekte og virtuelt
Som jeg allerede har nevnt, når du kjøper en Surface Pro, bør du ta vare på det fysiske tastaturet separat, siden det ikke er inkludert. Hvis du kjøper et nytt surfebrett, må du bestille det separat eller se etter en såkalt bunt - et sett med et nettbrett og et tastatur - Microsoft selger bare slike med rabatt.
Det er faktisk mange alternativer for å utstyre Surface Pro med et tastatur. Fra Microsoft det finnes to typer tastaturdeksler - det enklere Surface Pro Type Cover laget av plast og Surface Pro Signature Type Cover laget av alcantara, og det andre i flere fargealternativer og med flere varianter av layout (engelsk, tysk, fransk, etc. .). Du kan ganske enkelt bruke Bluetooth-tastatur, som ikke kobles til kroppen - en million av dem, fra Microsoft, Logitech, kinesisk, for enhver smak og lommebok. Til slutt kan du prøve Brydge-tastaturet, som er utstyrt med et stivt hengsel som lar deg gjøre Surface Pro om til noe som ligner på en bærbar datamaskin.
Sammen med enheten mottok jeg Signature-dekselet i godt opptråkket stand. Dette er imidlertid det beste alternativet for å bli vant til det og bestemme hva du skal gjøre videre. Tross alt, i motsetning til en bærbar PC, er ingen problemer med denne enheten dødelig for Surface Pro. Jeg likte det ikke, det var utdatert, det gikk i stykker, jeg helte kaffe på det, brøt det med knyttneven, jeg ville ha en annen farge eller design - jeg har nettopp kjøpt en ny og det var det. Et nytt tastatur er billigere enn en ny bærbar PC for en du er glad i.
Totalt sett var signaturtastaturet en hyggelig overraskelse. Til tross for at den er tynn og avstand fra bordet, nynner den absolutt ikke når den ringer, noe jeg fryktet. Saken er at innsiden av dekselet er en ganske tykk og stiv plastplate, og Alcantara-trekket gjør også en god jobb med å dempe lyden. Nøkkelmekanismen er nesten perfekt, har en gjennomsnittlig slagdybde, en klar, men ikke stiv triggerterskel og en stille lyd. Kort sagt, dette er et flott tastatur.

Det er bakgrunnsbelysning av tastene, den har tre nivåer av lysstyrke. Graveringen er tydelig, det er ingen høydepunkter, det er ingen spørsmål om kvaliteten. Bare det kyrilliske alfabetet mangler, i prinsippet er jeg allerede vant til å skrive ved gjetting, men det er fortsatt upraktisk, så jeg skal snart eksperimentere med gravering.
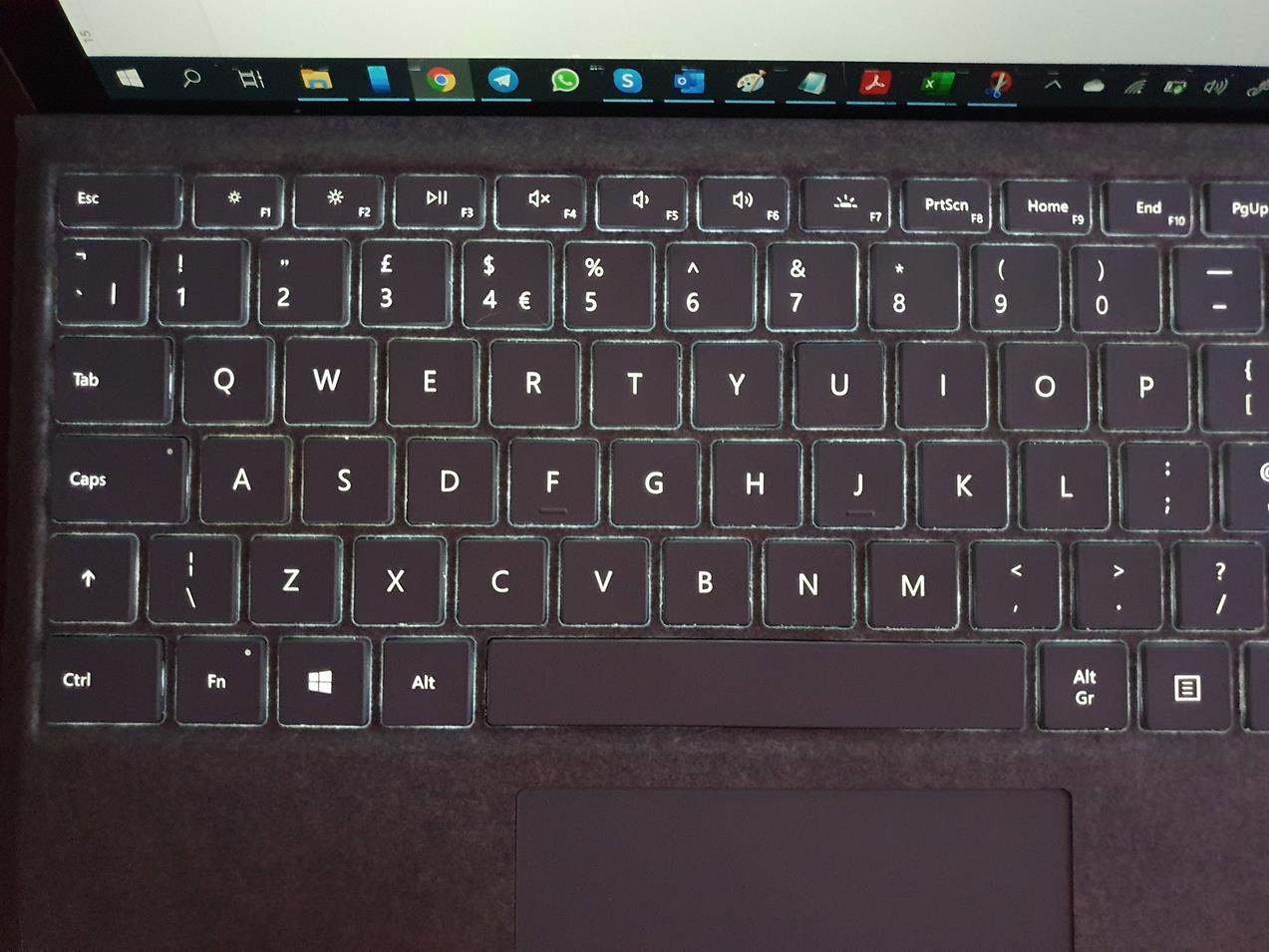
Utformingen av tastene er praktisk, nær vanlig engelsk, men har forskjeller - spesielt tasten med en omvendt skråstrek og en vertikal linje er tilordnet venstre skift. Jeg vet ikke hva slags layout det er, kanskje spansk-amerikansk. Rekkefølgen på funksjonstastene i den øverste raden er også forskjellig, så PrintScreen er plassert helt i midten. Dette er uvanlig, men ikke dødelig.
Alcantara er et materiale som er behagelig å ta på, men det blir skittent over tid. Det er imidlertid ikke noe problem å rengjøre den. For å gjøre dette kjøpte jeg skum for rengjøring av Alcantara i en bilbutikk, påførte det på overflaten av dekselet i henhold til instruksjonene, spred det jevnt med en børste, la det trekke inn i materialet og bringe skitten til overflaten, og deretter skrubbet den litt med en børste, ventet litt til, renset den med en tørr klut og lot den tørke. Det har blitt mye bedre, selv om coveret selvfølgelig ikke ser ut som nytt. Utseendet viste seg imidlertid å være ganske anstendig, og jeg skal bruke det en stund, test graveringen før jeg kjøper en ny Signatur.
Og i fortsettelsen av emnet - om det virtuelle tastaturet. Det vises i tilfellet når det fysiske tastaturet er deaktivert, med andre ord når surfingen er i nettbrettmodus og du pirker inn i tekstfeltet.
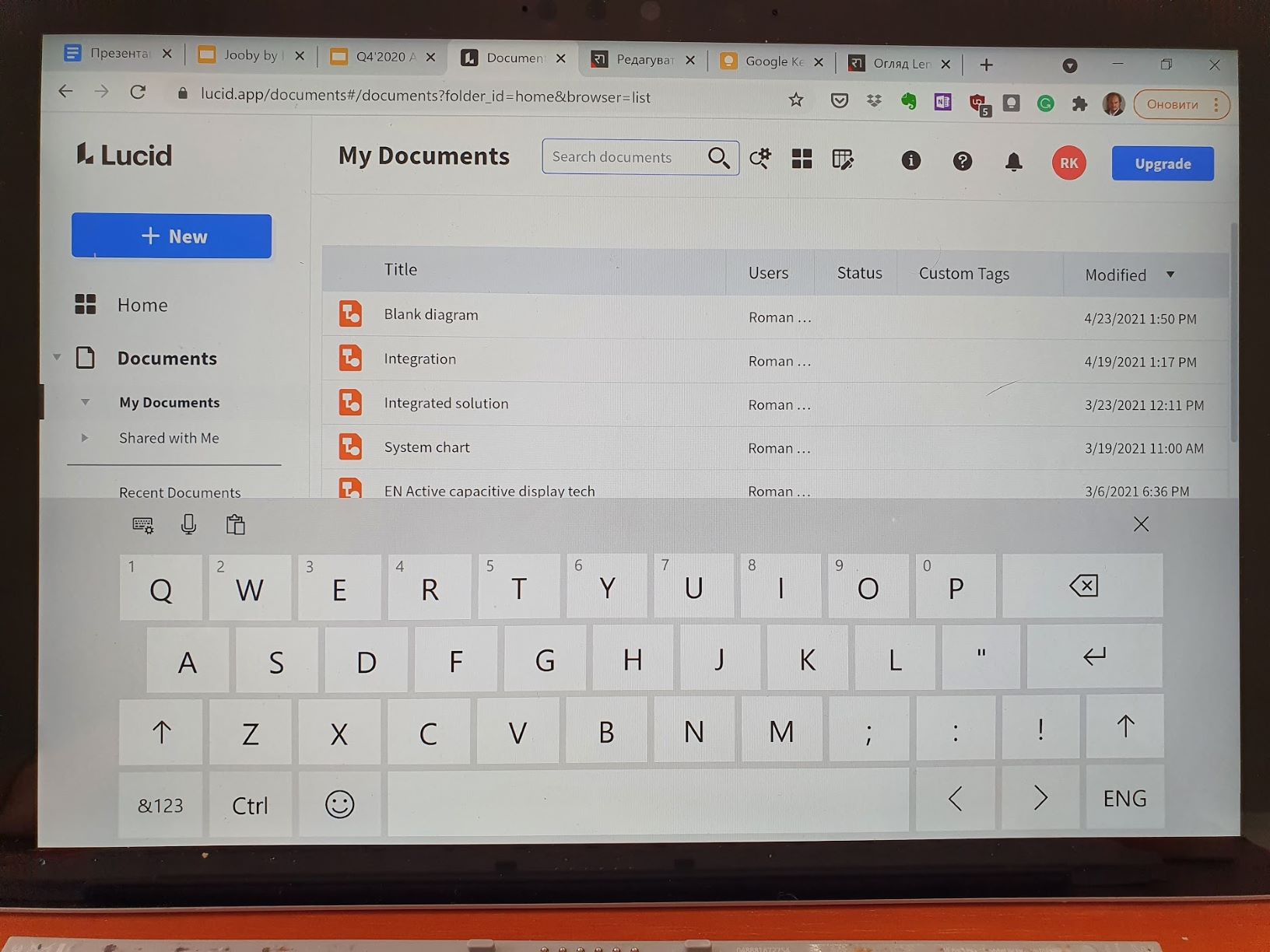
Det virtuelle Windows-tastaturet på Surface Pro 7 er vakkert tegnet, tastene er proporsjonale og pålitelig atskilt, språk og oppsett byttes med en egen tast som viser en rullegardinmeny, som jeg innrømmer at jeg liker mer enn et syklisk valg .
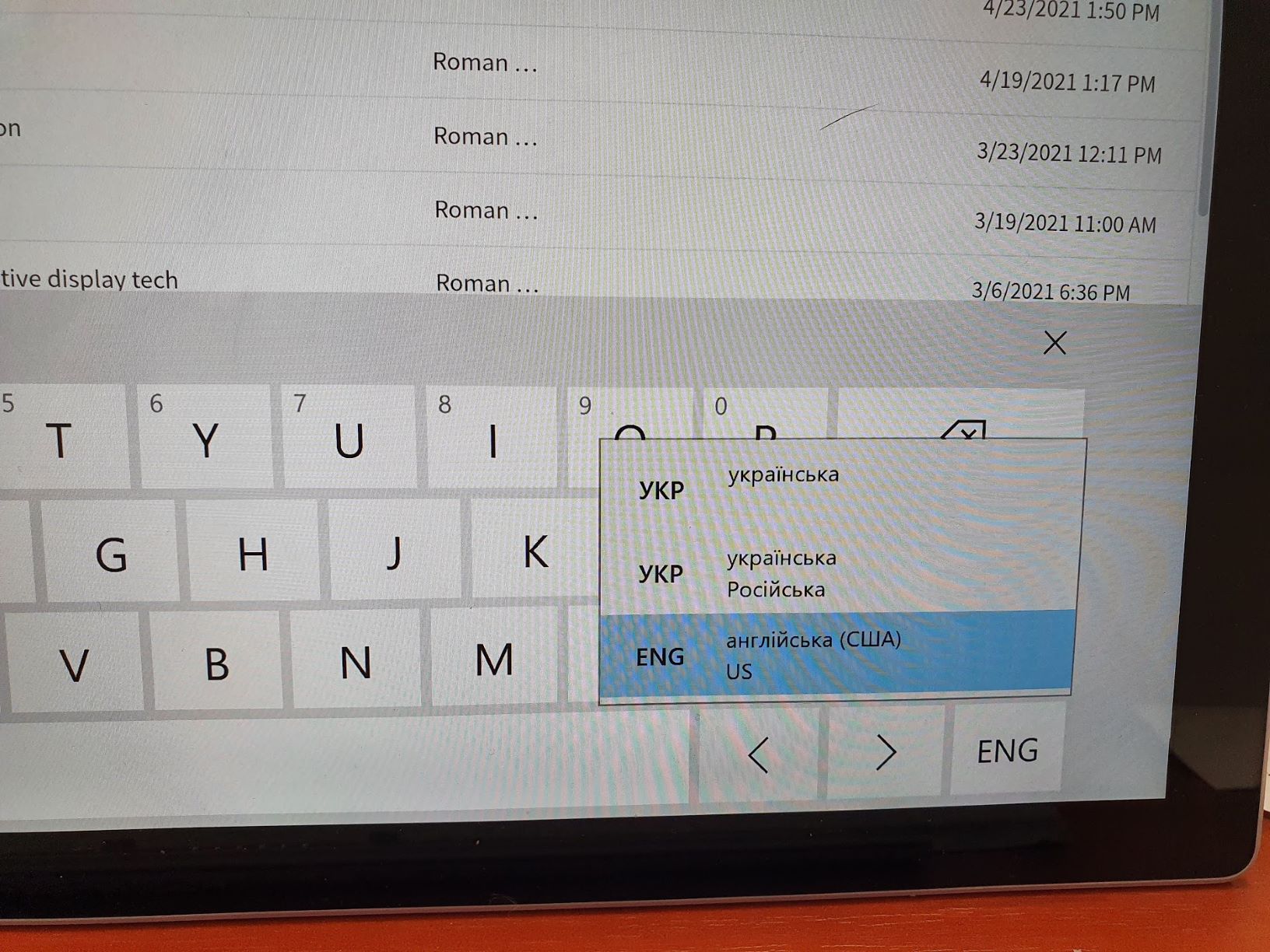
En annen nyttig funksjon er at den forstår tastaturkombinasjoner, og på det virtuelle tastaturet er det ganske reelt å trykke Ctrl+C eller Ctrl+V - det er veldig praktisk, og jeg har ikke kommet over noe lignende, spesielt på nettbrett på Android.
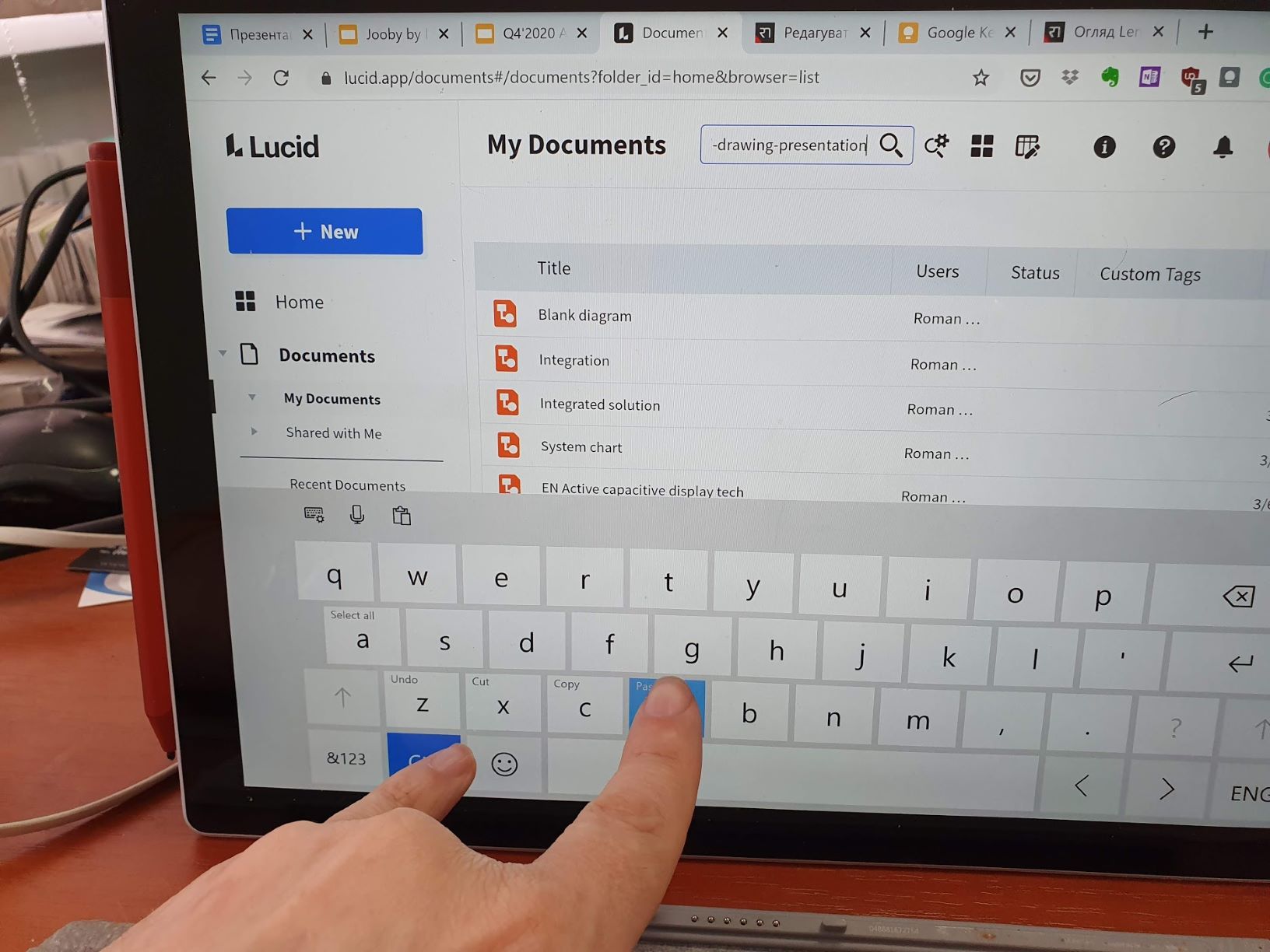
Ulempen med det virtuelle tastaturet er at det er sunt, i nettbrettorientering dekker det halvparten av skjermen. På grunn av dette misliker jeg virkelig virtuelle tastaturer som klasse, og jeg tror at nettbrett uten fysisk tastatur er uegnet for arbeid i det hele tatt. Men det er halve kampen. Det verste er at når den dukker opp, kan den også lukke inntastingsfeltet der den ble kalt. Det er umulig å trekke ut programvinduet fra under tastaturet. Som et resultat må du ringe blindt. Eller lukk tastaturet, dra programvinduet over skjermen og, prøving og feiling, finn (hvis mulig) en slik posisjon at inndatafeltet vil være synlig over tastaturet.
Surface Pro 7-skjerm som går av seg selv
Surface Pro 7 har en IPS-matrise av utmerket kvalitet med høy oppløsning, brede visningsvinkler og et saftig, lyst, klart og detaljert bilde. De fleste anmeldere bemerker at dette er en av de beste bærbare skjermene som er tilgjengelige i dag, mens de beklager at den ikke har endret seg for andre eller tredje generasjon på rad. Når det gjelder meg, i helvete med dem, med de endringene, er skjermen kul her og nå, men hva var det der for noen år siden, hva er forskjellen?
Det er verdt å stoppe ved tre aspekter som ikke er direkte relatert til kvaliteten på matrisen.
For det første er skjermen blank, dette skyldes at det er en berøringsskjerm. Og selv om den har et antirefleksbelegg, beskytter den ikke mot gjenskinn i sterk utendørsbelysning. I tillegg er maksimal lysstyrke, la oss si, minimalt tilstrekkelig for å jobbe ute, spesielt i godt vær. Hvis solen er ute, eller vinduet på kontoret ditt er på solsiden, strekker hånden seg selv etter lysstyrkeøkningsnøkkelen, kjører den nesten umiddelbart til det maksimale, og hei, batteriutlading og oppvarming.
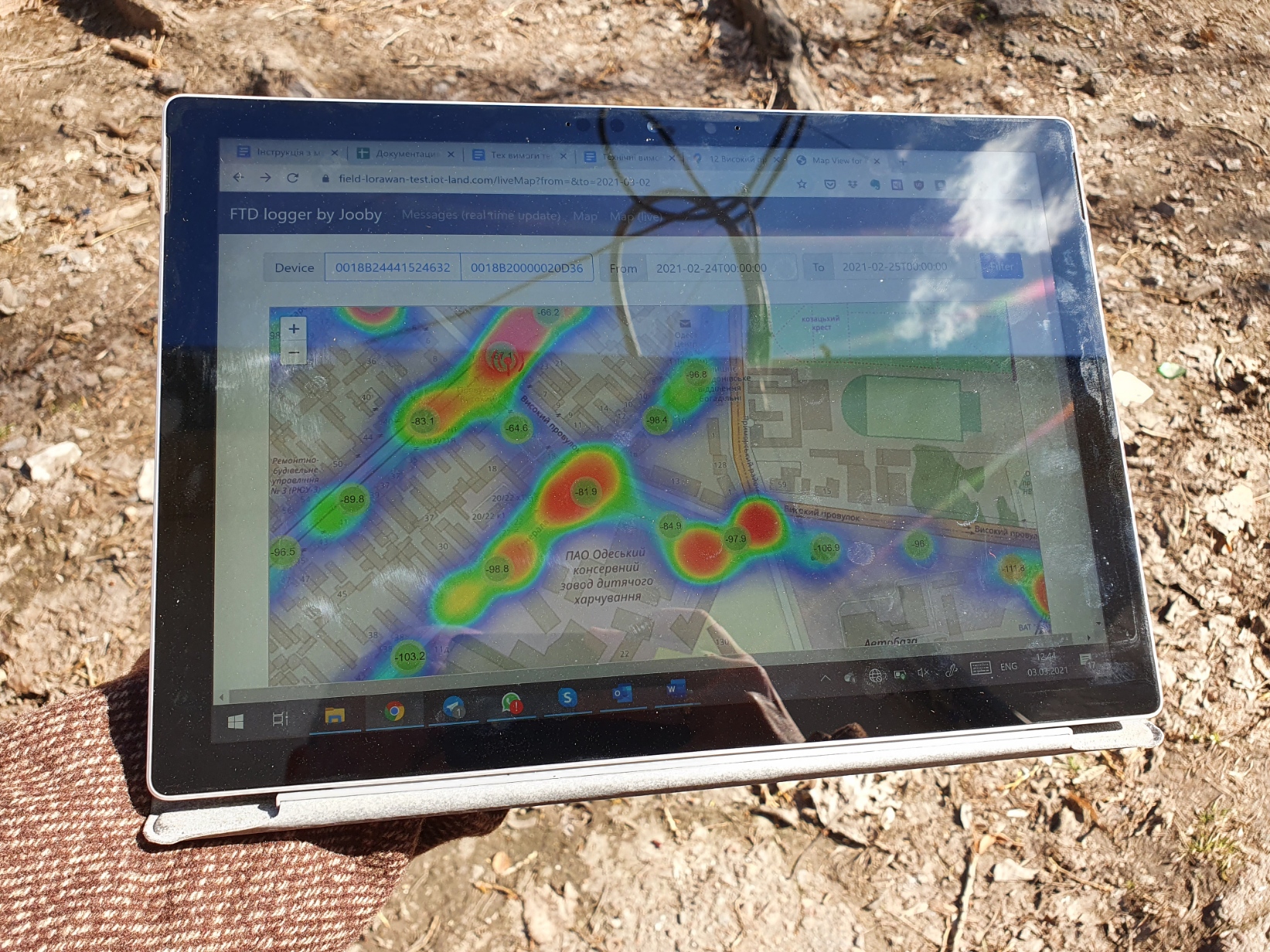
For det andre er skjermproporsjonene 4:3, ikke de vanlige 16:10 for bærbare datamaskiner. Og dette er bra. Visuelt virker skjermen større, dette forholdet egner seg bedre for å jobbe med dokumenter og nettsider. Fordelen med bærbare datamaskiner med bred skjerm, nemlig et bredere og mer praktisk tastatur, utjevnes her av en kompetent layout - takket være det faktum at det ikke er noen ekstra taster, er det praktisk å skrive tekst.
For det tredje har Surface Pro 7 en automatisk skjermlysstyrkefunksjon som ikke er tilgjengelig i mellomstore bærbare datamaskiner. Som i de fleste tilfeller er denne funksjonen nyttig, om enn kontroversiell. Blant fordelene er selve dens eksistens, i 80% av tilfellene velger den tilstrekkelig lysstyrken på skjermen under omgivende lysforhold. Men det er også ulemper:
- Faktisk, de resterende 20% av tilfellene. Ofte, med lys ekstern belysning, øker algoritmen umiddelbart lysstyrken til maksimalt, noe som fører til overforbruk av ladningen. Også ved dårlig belysning hender det at lysstyrken er satt for lavt, og da er ingenting synlig på skjermen. Årsaken er at algoritmen opererer på den absolutte lysstyrkeverdien tatt fra sensoren, og tar ikke hensyn til de adaptive egenskapene til menneskelig syn, de individuelle egenskapene og smaken til brukeren. Det hender at solen snur seg mot vest, belysningen avtar gradvis, øyet tilpasser seg denne endringen og legger ikke merke til det, men sensoren ser alt. Jeg har imidlertid ennå ikke kommet over algoritmer for automatisk lysstyrkejustering som er fri for slike problemer.
- Lysstyrken justeres avhengig av bildet på skjermen. Bytter du mellom vinduer med mørk og lys bakgrunn, vil i det første tilfellet lysstyrken senkes, og umiddelbart etter byttet vil du se et svakt bilde, som justeres i et par sekunder. Inntrykket er så som så. Kanskje ifølge en lærebok burde det være slik, men etter min mening ville det vært bedre om ikke denne faktoren ble tatt i betraktning.
- Automatisk justering påvirker ikke bare lysstyrken til bakgrunnsbelysningen, men også fargespekteret og kontrasten. Etter å ha byttet fra et mørkt vindu til et lyst, kan du se at bildet forblir blekt, med forvrengte falmede farger. Hva i helvete skal man gjøre det? Selvfølgelig kan du vente og bildet normaliseres, eller skyve lysstyrken frem og tilbake med hendene, men det ville være bedre om bildeparametrene ikke ble berørt av algoritmen.
Også interessant:
- Anmeldelse Lenovo Yoga 9i 14ITL5: stilig transformator fra Lenovo
- Video: Oversikt Xiaomi Mi 11 Ultra – Et av de beste flaggskipene på markedet?
Å justere lysstyrken med hendene for å korrigere resultatene av algoritmen, eller ikke bruke den i det hele tatt, er praktisk bare med et mekanisk tastatur - det er to tilsvarende funksjonstaster for hånden. I nettbrettmodus er det forferdelig - det er ingen rask tilgang til lysstyrkejustering, du må trykke lenge på skrivebordet for å hente frem kontekstmenyen, velge skjermalternativer fra den, finne lysstyrkeglidebryteren der og flytte den. I alle mobile OS er lysstyrkejusteringen fjernet for raskt tilgjengelige elementer, og bare Windows henger etter.
Generelt er jeg fornøyd med skjermen, jeg forlot den automatiske justeringen av lysstyrken, og jeg tålte manglene i prinsippet.
Daglig rutine
I min bruksmodell – en nettleser, Microsoft Office, Outlook og litt spesialiserte lysprogrammer - hele opplevelsen av å bruke en bærbar PC er inkludert i punktene beskrevet ovenfor. Det vil si at en bærbar PC for meg er et etui, en skjerm, et tastatur og et batteri. Det høres ut som en spøk, men i stor grad er det det. Derfor, før du går videre til det uvanlige, det vil si opplevelsen med pennen, gjenstår det bare å fremheve noen få punkter.
Overflaten lager nesten ingen støy. Som regel varmes den merkbart opp under lading, mens temperaturen på bakpanelet stiger jevnt. Den blir enda varmere av langvarig arbeid med maksimal lysstyrke på skjermen, samt om den er lastet med noen intensive beregninger. Kjølingen av prosessoren er aktiv, men jeg har ikke merket noen merkbar støy på to måneder.
Også interessant:
- Hator Rockfall Evo TKL tastaturanmeldelse: 87 taster og RGB i metall
- Video: IRISCan Mouse Executive 2 anmeldelse - 2-i-1 kontormus og skanner
Min konfigurasjon inkluderer en Intel Core i5-prosessor, 8 MB RAM og en 128 GB SSD. Dette er et slags nødvendig minimum for komfortabelt arbeid med Windows. Jeg bekrefter - arbeidet er fortsatt behagelig. Bare diskplass trenger spesiell oppmerksomhet, siden 128 spillejobber ikke egner seg som en dumpingplass for et helt liv med elektronisk arbeid.
Erfaringen med Chromebook presset meg til mer aktivt å bruke skylagring – i dette operativsystemet er direkte tilgang til Google Disk innebygd rett inn i filbehandleren, filer på skystasjonen kan betjenes på nøyaktig samme måte som på den lokale. På samme måte, med minimale forskjeller, ble andre skyer også koblet sammen. For dette formålet kjøpte jeg 1 TB på skyen Microsoft (sammen med tilgang til kontorapper, selvfølgelig), og ønsket å bringe den opplevelsen til Surface. Og her igjen nyansene.
For det første, så praktisk som det er å jobbe med Google Drive på Chrome OS, den innebygde OneDrive i Windows 10 er like bra. Dette er ikke overraskende, i tillegg til å koble til skyen Microsoft gir spesielt automatisk synkronisering av skrivebordet med skyen. Det vil si ved å koble til kontoen Microsoft test Lenovo ThinkBook Plus, jeg fant på skrivebordet hans alle filene som var der på Surface. Men å koble Google Disk til Windows Utforsker er en annen sjanse. Jeg prøvde ærlig talt og ga opp. Du må redigere registeret og installere et obskurt uoffisielt program. Det er synd, for under mitt bekjentskap med Chromebook begynte jeg å bruke Google-lagring ganske aktivt. Vel, ingenting, jeg overførte det jeg kunne til OneDrive.
Det var mulig å sette opp bedriftens ownCloud uten problemer, nå (mer presist, siden chromebook-tiden) er arbeidsfiler bare der (og på skrivebordet det jeg jobber med akkurat nå).
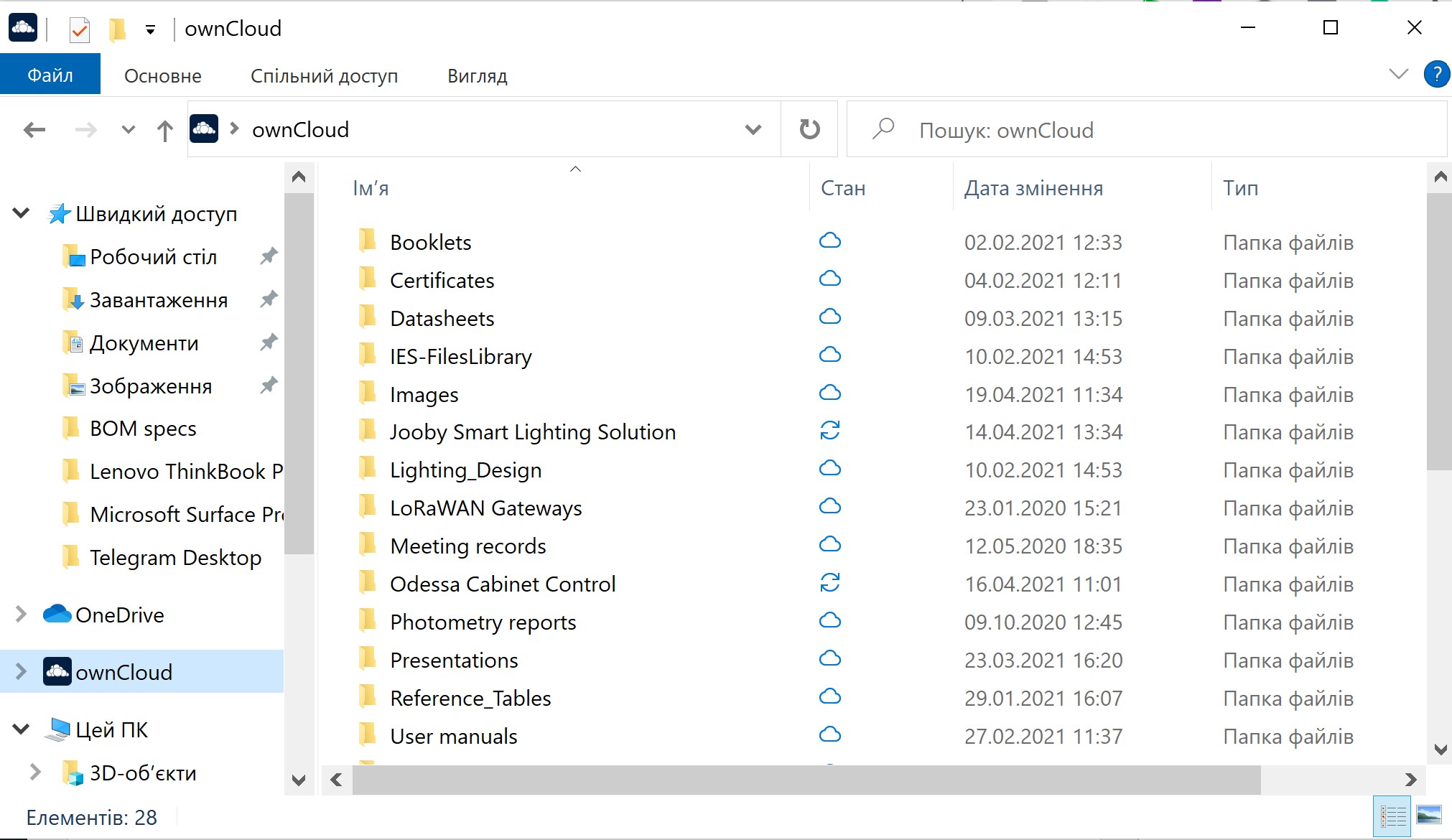
For det andre er prinsippene for å jobbe med skyer i Chrome OS og Windows fundamentalt forskjellige. Chrome OS Explorer fungerer med filer direkte i skyen. Det er en tilkobling og tilgang til skyen - vi kan se filen. Vi klikker på den – og den åpnes direkte fra skyen, redigerer, lagrer – og den tas opp direkte i skyen. Internett brøt sammen midt i redigeringen - ok, filen kan ikke lagres i skyen, du kan prøve å lagre en lokal kopi. Ingen internett - ingen filer. Dumt, men ærlig og forståelig.
Ikke slik med Windows. Windows fungerer med skylagring gjennom en synkroniseringsmekanisme. Dette betyr at hvis vi ønsker å jobbe med en mappe i skyen, vil Windows først lage en lokal duplikat av den. Og så vil den begynne å synkronisere, det vil si at den vil lage virtuelle kopier av alle filer (i hovedsak snarveier i filsystemet), og den vil begynne å bestemme uavhengig hva som skal kopieres til den lokale disken, og hva som skal legges igjen i skyen og vises bare som en snarvei. Teoretisk sett garanterer dette tilgjengeligheten av filer offline pluss optimal bruk av diskplass. Praktisk talt, hvis alle filer tvinges til å bli synkronisert, vil det ikke være nok plass på den lokale SSD-en (vi klatret ikke inn i skyen for moro skyld, men for å klare oss med en mindre mengde lagring, husker du?). Hvis du ikke gjør dette, må du hele tiden komme i en situasjon når den nødvendige filen ikke er lastet opp. Her er et eksempel. Fra en bærbar datamaskin lastet jeg opp et program for å kontrollere smarte gatelys via Wi-Fi til ownCloud. Jeg kopierte mappen med dette programmet til Surface-skrivebordet. Jeg gikk til lykten, koblet til Wi-Fi-tilgangspunktet, startet programmet og... rør. Programmet starter ikke, fordi bibliotekene forble i skyen. Du må koble deg fra lommelykten, koble til Internett via telefonen, starte programmet, vente på at bibliotekene skal lastes ned, klikke deg gjennom alle fanene i programmet slik at alle modulene er lastet, koble deg fra telefonen, klamre deg til lommelykten... Vel, hvis du bestemmer deg for å jobbe "utenfor sonen", kan det vise seg at filene du trenger ikke er tilgjengelige - her er de, i mappen, men du kan ikke åpne dem, fordi de er i skyen.
Imidlertid er kompromisser i fillagring ikke særlig smertefulle. Med 112 GB arbeidsfiler i bedriftsskyen og ca. 6 GB personlige filer på OneDrive, er 128 GB-stasjonen min, tatt i betraktning installert Windows, Office, Acrobat og en rekke lignende programmer, omtrent halvfull, med omtrent 55 GB gratis. Du kan leve.
Også interessant:
- Anmeldelse ASUS Zenbook Duo 14 (UX482): to skjermer for dobbel moro?
- Hvem er biohackere og hvorfor chiper de seg selv frivillig?
Surface Pro 7 har kun tre kontakter - USB-A, USB-C og Surface Connect. Jeg misbruker ikke periferiutstyr, så det er nok for meg. Det eneste, fraværet av som jeg møtte to ganger og ganske smertefullt, er HDMI. I de fleste ukrainske forhandlinger brukes dette grensesnittet til å koble en datamaskin til en stor TV eller projektor. Du må vise presentasjoner regelmessig, så det andre må-ha-tilbehøret for Surface etter tastaturet bør betraktes som en hub.
Det er også nyanser med huben – siden USB-C er plassert ganske høyt, og de fleste huber har korte hale, vil ikke alle passe til Surface. Så, Moshi Symbus, som jeg testet, henger komisk i lufta. Jeg har ennå ikke plukket opp noe mer passende, selv om det er verdt det.
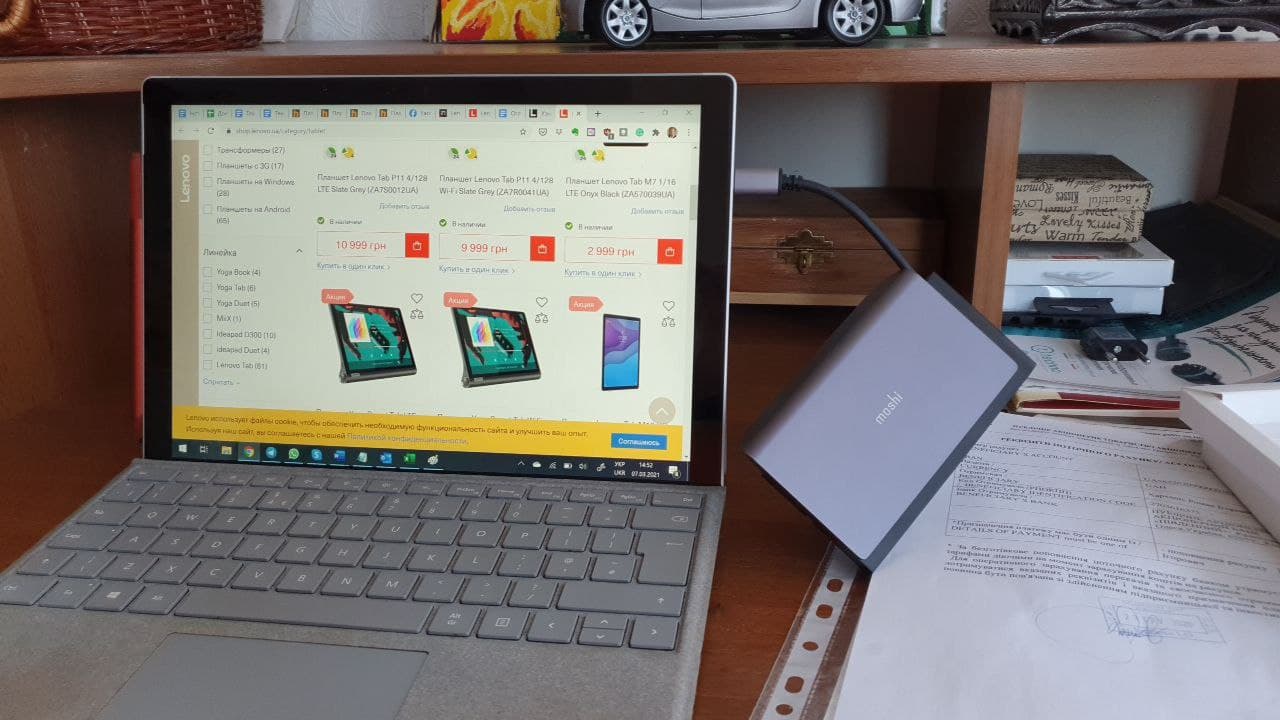
Multimedia på Surface Pro 7
Det frontvendte kameraet på Surface Pro 7 er fantastisk. Dette er sannsynligvis den beste modulen i sin klasse som jeg har brukt. Kvaliteten på bildet er nær selfie-kameraet til en god smarttelefon. Bildet er klart, mettet, kontrastfylt og støyfritt i nesten hvilken som helst belysning.

Hvis du ser nøye etter, er panelet nær frontkameraet fullt av sensorer, det er tre av dem, det ser ut som en slags liten Kinect. Dette er en lyssensor involvert i automatisk lysstyrkejustering, en infrarød emitter og et kamera, takket være hvilken ansiktsgjenkjenning i Windows Hello fungerer. Dessuten er stereoparet med mikrofoner lengst fra midten. På kantene av saken er det stereohøyttalere som vender mot brukeren. Lyden til enheten er av meget høy kvalitet, høy og klar. Jeg har ikke for vane å lytte til musikk på de innebygde høyttalerne (for dette har jeg en smarttelefon og dets Bluetooth-headset), men for videokonferanser er hele dette komplekset det mest elegante. Vel, å se den andre serien av «The Big Bang Theory» er også hyggelig.
Enheten har også et bakkamera. For å være ærlig forstår jeg ikke hvorfor det er der - det er som å ta bilder av dokumenter eller noen hendelser rundt omkring, men "hvorfor?", hvis du alltid har en smarttelefon for hånden, og "Your Phone"-programmet er på nettet . Derfor brukte jeg aldri det andre kameraet. Klar til å ta på seg troen på at det er bra.
LES FORTSETTELSEN AV ARTIKKELEN: Erfaring med bruk Microsoft Surface Pro 7: Surface Pen – DEL 2




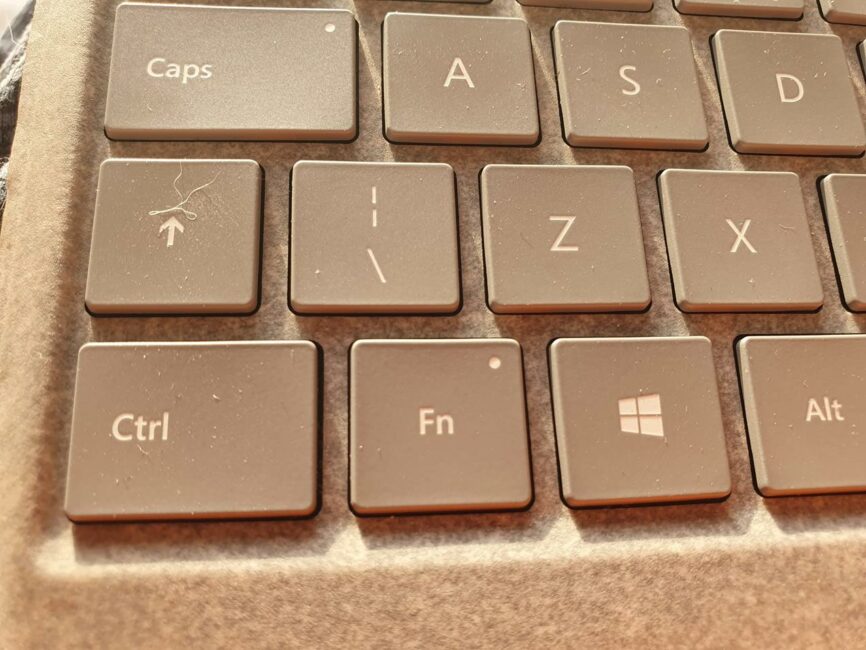
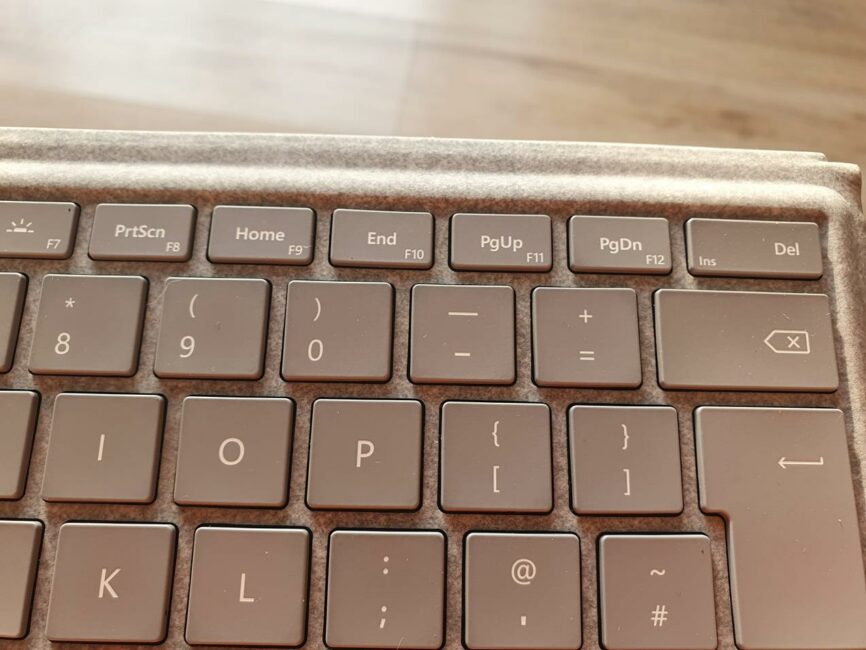
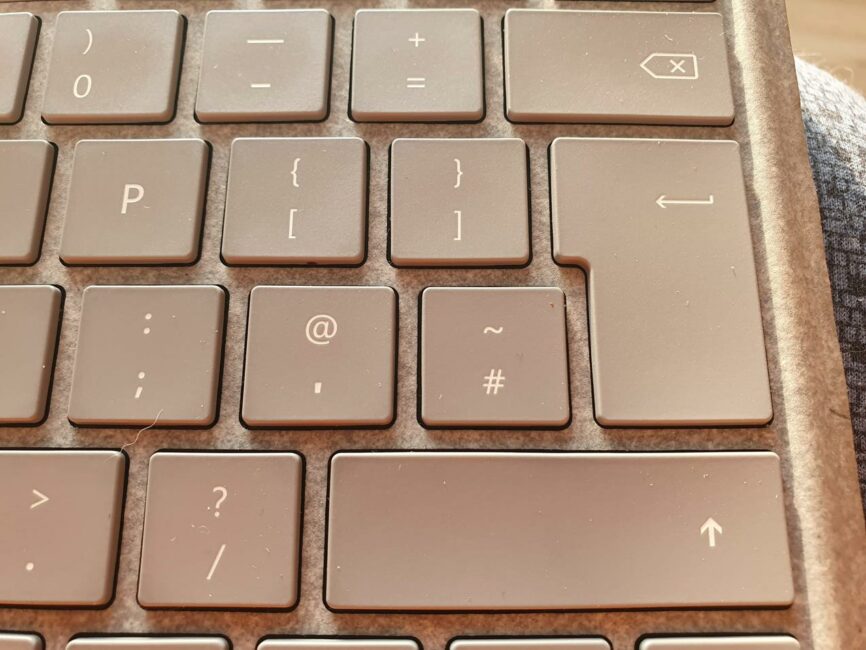





Takk for en så detaljert anmeldelse!