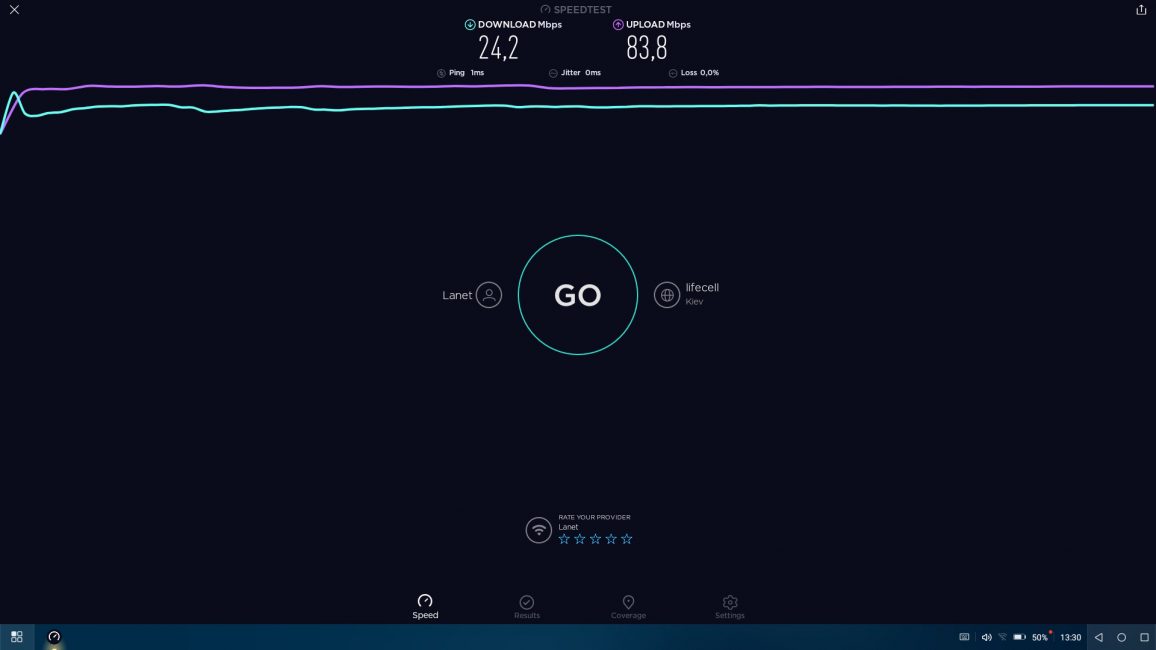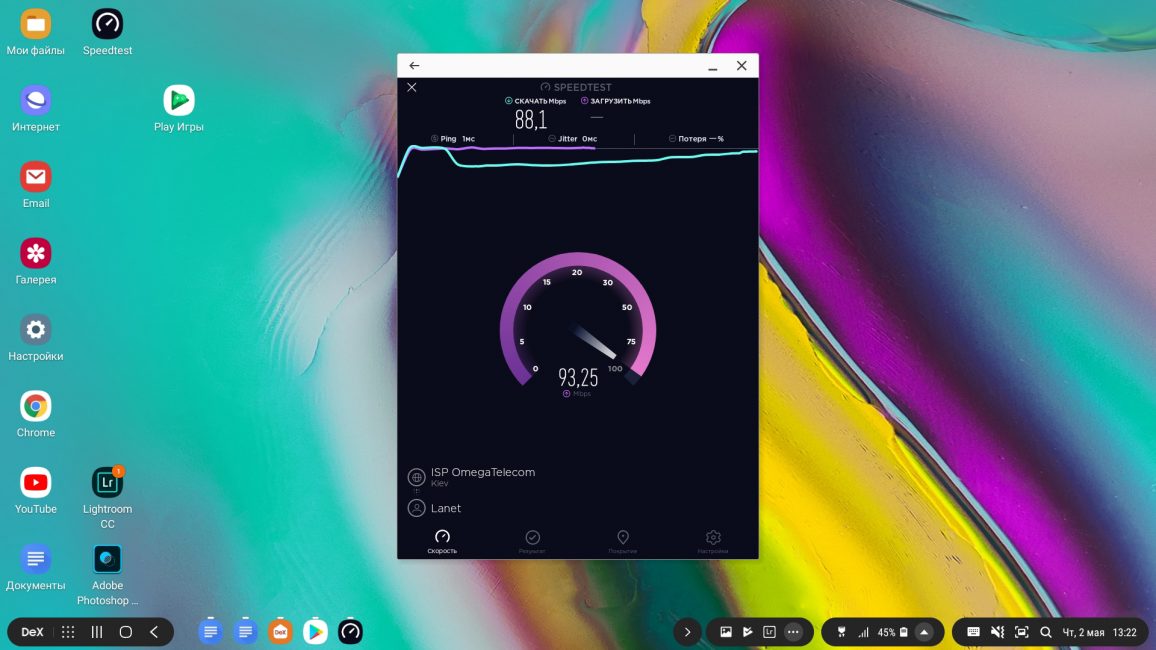Spørsmålet om å gjøre en lommeenhet, det vil si en smarttelefon, til en datamaskin er en langvarig drøm for alle nerder. Spesielt med tanke på at smarttelefoner vokser gigabyte og gigahertz raskere enn en råtten stubbe nær en sump - mose. Og generelt har drømmen lenge blitt realisert. Og nei, jeg snakker ikke om Razers Project Linda. Det handler om løsninger fra industrigiganter - Huawei EMUI Desktop og Samsung Dex. Og om hvilket skall er bedre.
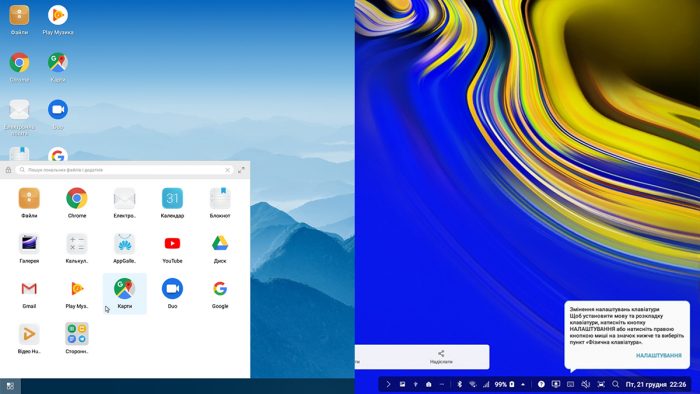
Med bedre mener jeg hvor nær skrivebordsmodusen til en smarttelefon er en vanlig PC. Hvor praktisk det er å jobbe med, hvor mange funksjoner er tilgjengelige. Vel, jo færre mulige feil, jo bedre. Jeg vil teste denne funksjonen ved å bruke Cablexpert A-CM-VGA3in1-01-adapteren, en VGA-kabel, samt et Logitech K120-tastatur og -mus ASUS TUF M5.

Koble smarttelefonen til skjermen
Selvfølgelig kan du ganske enkelt bruke en kabel som matcher smarttelefonen og skjermen. For eksempel – Type-C / Type-C, Type-C / DP eller Type-C / HDMI. Men jeg har aldri lett etter enkle måter!
Cablexpert A-CM-VGA3in1-01, eller som jeg vil kalle det i fremtiden, Cablexpert 3 in 1, er en adapter fra VGA til USB Type-C, med ekstra USB Type-A 2.0 og USB Type-C innganger. De to siste brukes til å koble til henholdsvis nav og strøm. Og ja, jeg vet at USB Type-A-versjonen er oppført som 3.0 på beskrivelsessiden, og guiden er blå, ikke svart. Men nei, det er USB 2.0, bare fire kontakter, ikke ni.

Adapteren kobles ganske enkelt til - den ene enden settes inn i smarttelefonen, den andre - i monitoren / TV-en / projektoren. Selvfølgelig i den analoge VGA-videokontakten. Og nei, det vil ikke fungere i HDMI via adaptere. Ved tilkobling av smarttelefoner til Type-C som ikke støtter skrivebordsmodus, som f.eks Samsung Galaxy A30, vil bare bildet fra selve smarttelefonen sendes til skjermen.

En slags kablet Miracast, ja. Smarttelefoner/nettbrett med støtte for skrivebordsmodus når de er tilkoblet vil enten brukes som pekeplater, eller vil være helt gratis å bruke. Dette kan byttes i enhetens varslingslinje - uansett, i Huawei du kan bytte både pekeplaten og driftsmodusen fra skrivebordet til enkel kloning av smarttelefonskjermen til skjermen.

Sammenligning: EMUI Desktop vs Samsung Dex
Vel, nå - til det mest interessante. EMUI Desktop vs Samsung DeX, ja. Begge modusene slås automatisk på når smarttelefoner kobles til skjermen. Og begge har et grensesnitt så nært en PC som mulig. Nederst er oppgavelinjen, nederst til venstre er analogen til "Start"-knappen, nederst til høyre er varslingslinjen.
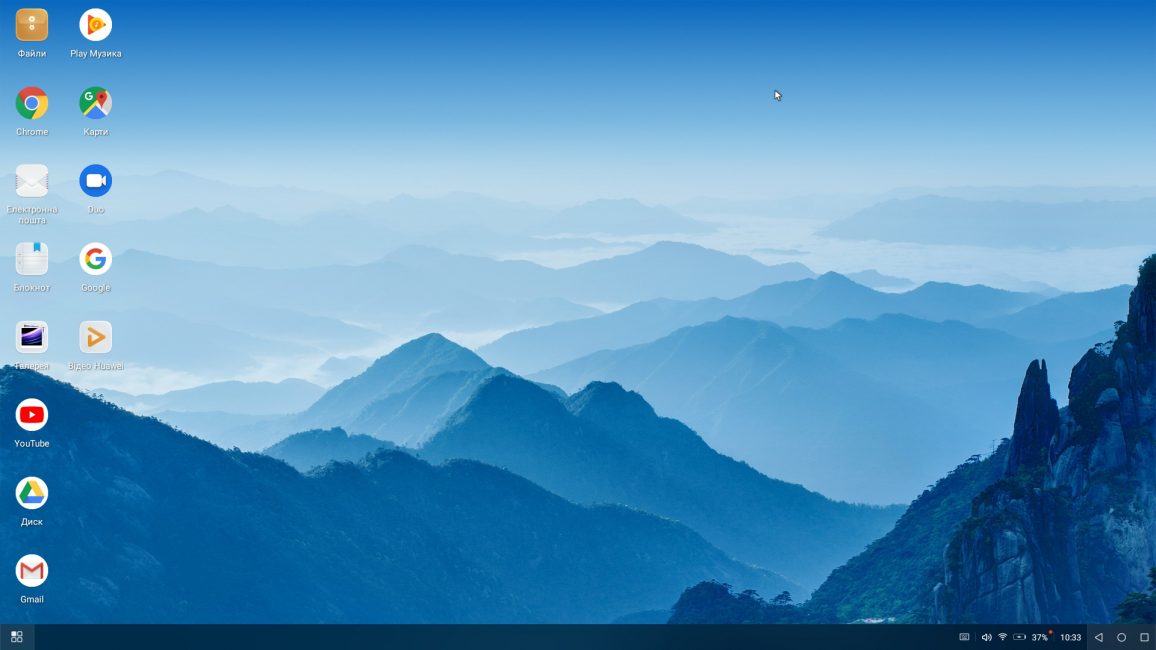
Forskjellene begynner på kontrollpanelet - i EMUI Desktop er det bare noen få indikatorer, inkludert lading, volum, ladestatus, tid og tre funksjonelle knapper, som på en smarttelefon - tilbake, multitasking og hjem.
У Samsung DeX-situasjonen er litt bedre. Eller enda verre, det er slik alle liker det. I utvidet tilstand er antallet indikatorer større enn i Huawei, nesten tre ganger. Tidligere da jeg testet Samsung DeX på Galaxy Note9, så grensesnittet annerledes ut. På én linje var USB-statusen, og inkluderingen av Bluetooth-listen, og bytte til tegnemodus, og låseikonet, og skjermbildet ... Og det som er fint, det hele kunne kollapset til en mer kompakt form.
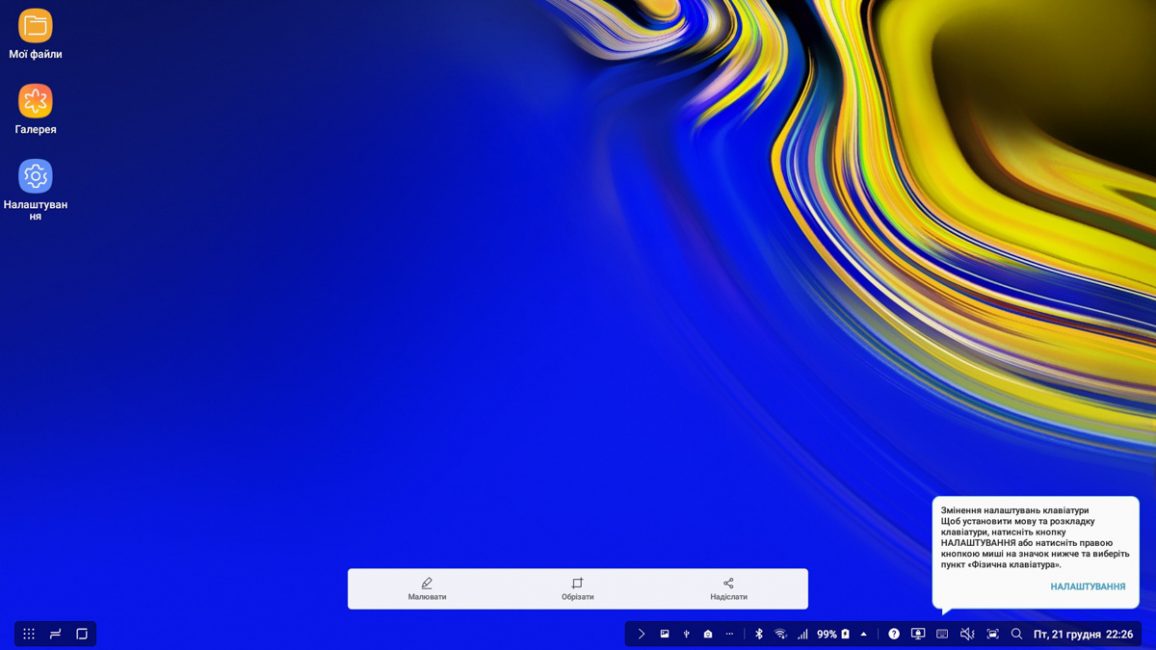
Jeg tester for tiden DeX på Galaxy Tab S5e, og grensesnittet ser litt annerledes ut. En lang linje ble til tre korte - meldinger, hurtiginnstillinger og tilleggsalternativer. De gir all nødvendig informasjon, og dataområdene er nå ikke rektangulære, men avrundede, i stil med OneUI. Samtidig forble de fleste grensesnittelementene intakte. For å åpne snarveihjelpen, må du gå til tastaturalternativene ved å høyreklikke på ikonet i nedre høyre hjørne, velge et fysisk tastatur og gå til det tilsvarende menyelementet, "Tastaturkombinasjoner".
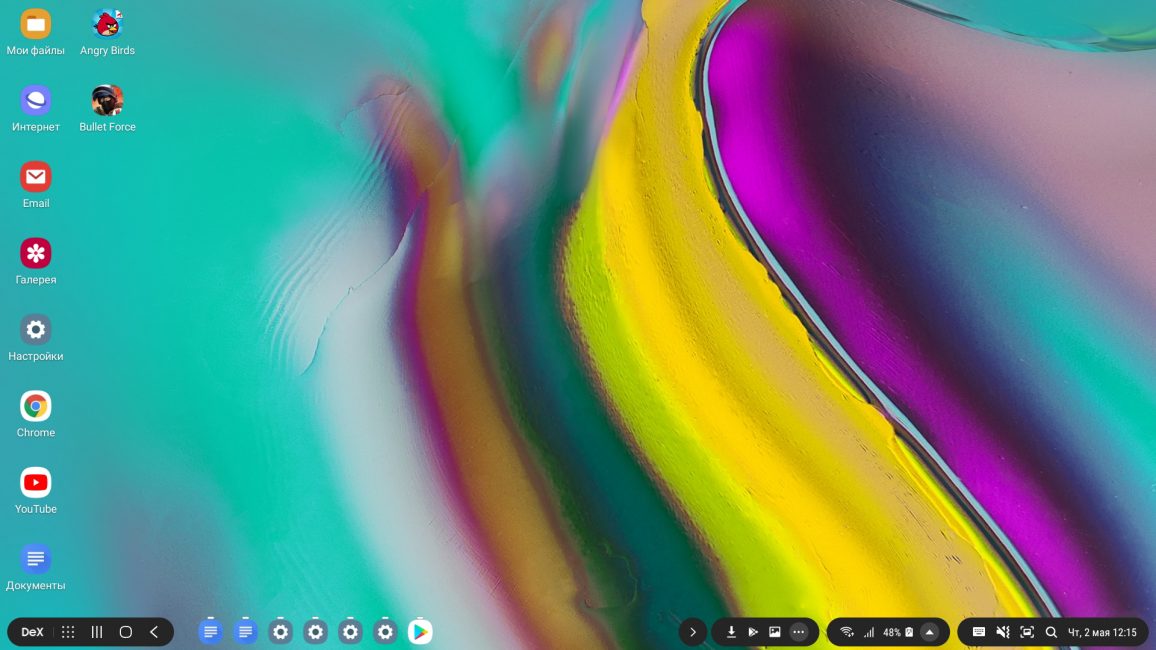
Jeg vil umiddelbart merke meg to punkter som vil spille en nøkkelrolle i fremtiden. I EMUI Desktop er det en tastaturindikator i varslingslinjen, etter å ha klikket på som du kan velge ønsket ... Vel, fra de som er installert på smarttelefonen. I Samsung DeX har også et slikt ikon, og i tillegg til det er det et hjelpeikon ved siden av, hvor du kan se alle tastekombinasjonene dersom tastaturet brukes.
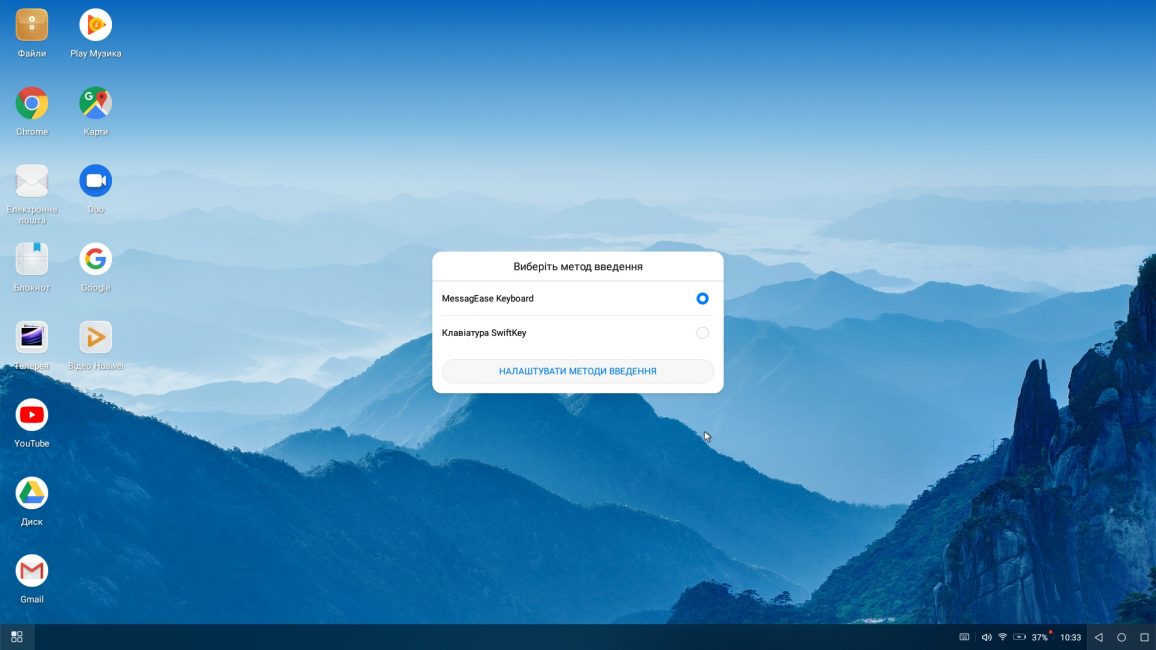
Settet med applikasjoner på skrivebordet er betydelig forskjellig i modusene. EMUI Desktop har litt mer enn et dusin av dem, og de er alle plassert som ikoner langs venstre side av skrivebordet. Det vanlige settet - Filer, Chrome, notisblokk, galleri, YouTube, tilgang til Google Disk / Gmail / Play Music, Maps. Vel, det er også et Google-søk.
Resten av programmene er skjult under Win-knappen, og inkluderer alle tredjepartsprogrammer som er på smarttelefonen. Messengers, spill, applikasjoner. Det er imidlertid ikke to ting, og det bekymret meg. Det er ingen element med innstillinger, og det er ingen Google Play. Det er heller ikke mulig å dra programmer til skrivebordet, men det er mulig å legge dem til der i det hele tatt – ved å høyreklikke med musen eller trykke på berøringspanelet med to fingre.
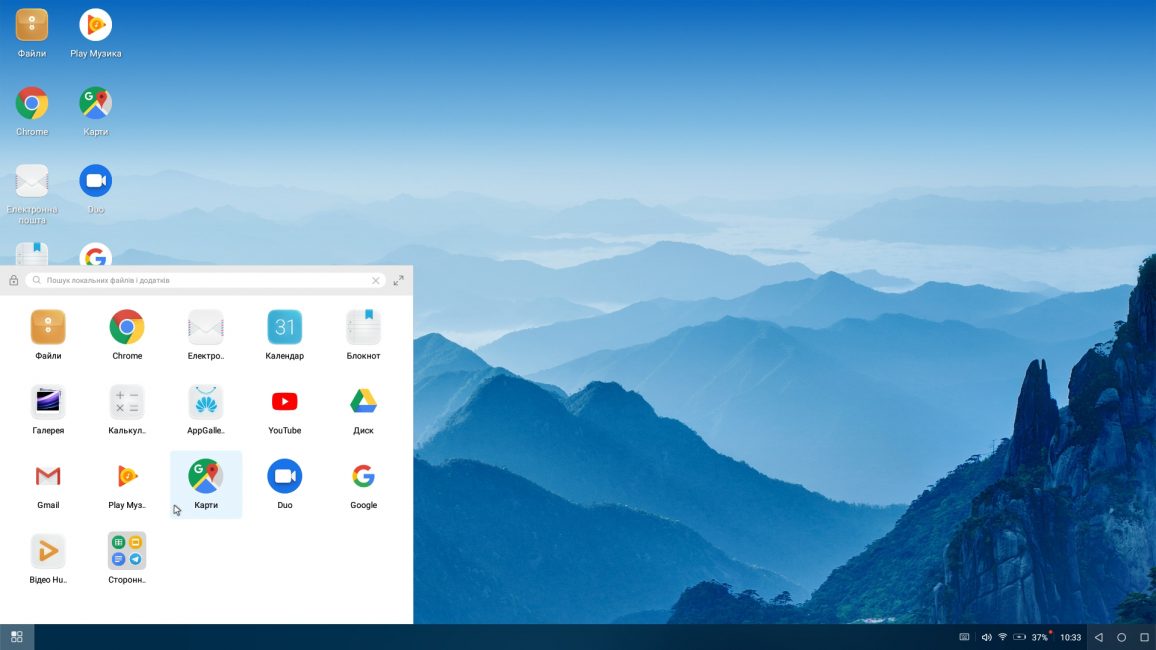
DeX, i motsetning til EMUI, har bare tre programmer på skrivebordet, og alle de andre er skjult nederst til venstre. Grensesnittet der er mer som en smarttelefon, men estetisk mer behagelig og kjent. DeX har både et element med innstillinger og Google Play. Søk etter tilgjengelige applikasjoner er forresten tilgjengelig i både DeX og EMUI Desktop. I sistnevnte er det rett og slett lite iøynefallende.
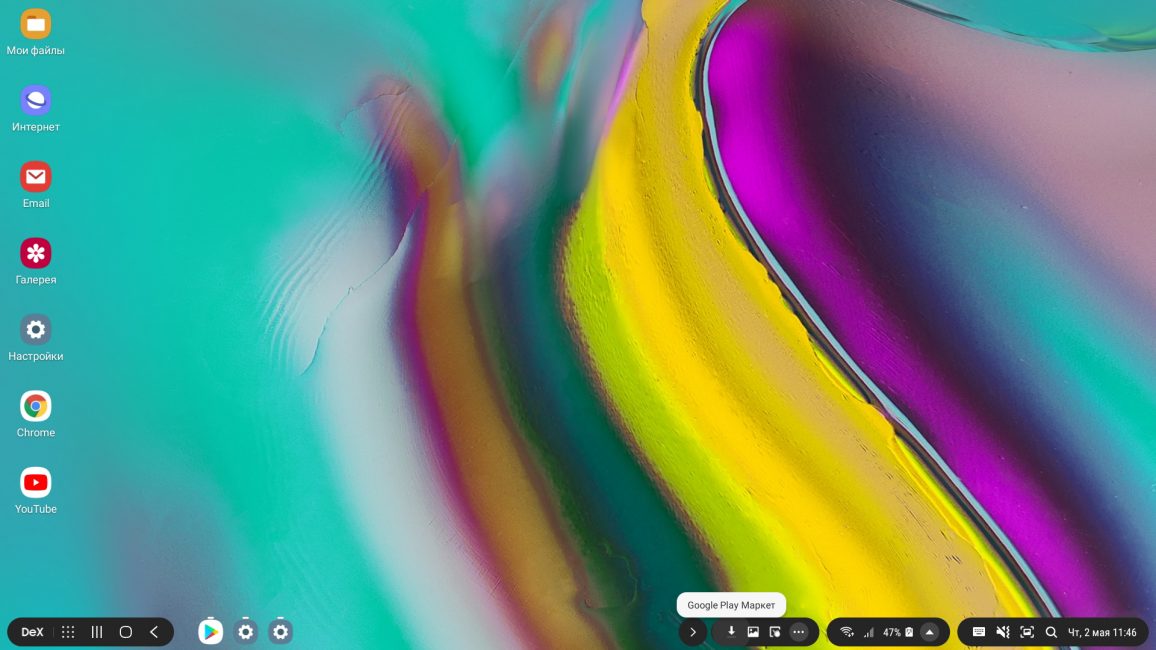
Det er også hyggelig at etter installering av applikasjoner fra Google Play, vises de automatisk på skrivebordet. Og gjennom kontekstmenyen kan du slette dem eller ganske enkelt fjerne snarveien. I tillegg er noen av sjetongene i kontekstmenyen unike - for eksempel i YouTube det er mulig å starte en spilleliste direkte gjennom denne menyen, og å åpne maler i Google Docs. Dette er ikke engang tilgjengelig i Windows, beklager.
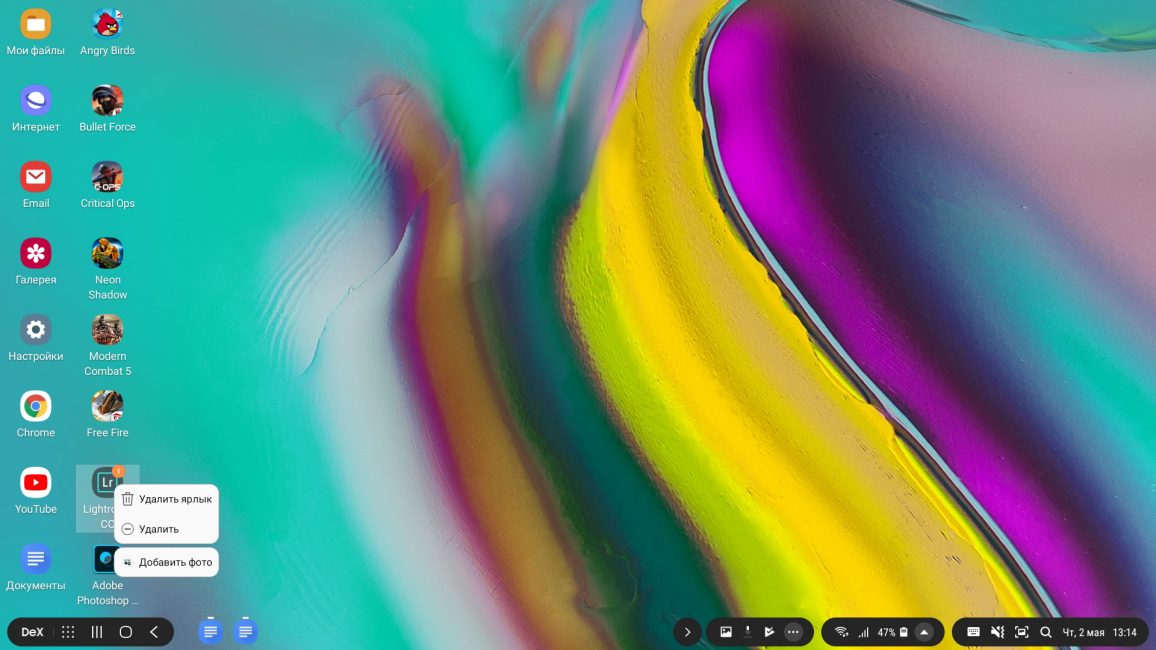
Det er ganske åpenbart at når vi bruker EMUI Desktop, er vi begrenset utelukkende til forhåndsinstallerte applikasjoner på smarttelefonen. Du kan selvfølgelig installere applikasjoner direkte fra smarttelefonen mens du bruker skrivebordsmodus, og de vil automatisk vises i listen over applikasjoner. Men dette er en jamb av det generelle brukergrensesnittet til skrivebordsmodusen, siden du trenger å plukke opp en smarttelefon - som vanligvis skal ligge og ikke surre.
Samsung DeX lar deg installere applikasjoner ikke bare fra Google Play, men også fra Samsung Butikk. I tillegg vil sistnevnte også være optimalisert for bruk av DeX. Slike programmer er katastrofalt få, men de finnes, og blant dem er det til og med spill. Microsoft Word / Excel / PowerPoint, Adobe Lightroom / Photoshop Mix, Vainglory, Lineage 2 Revolution, Bombsquad, Gardenscapes og mer enn tre dusin andre.
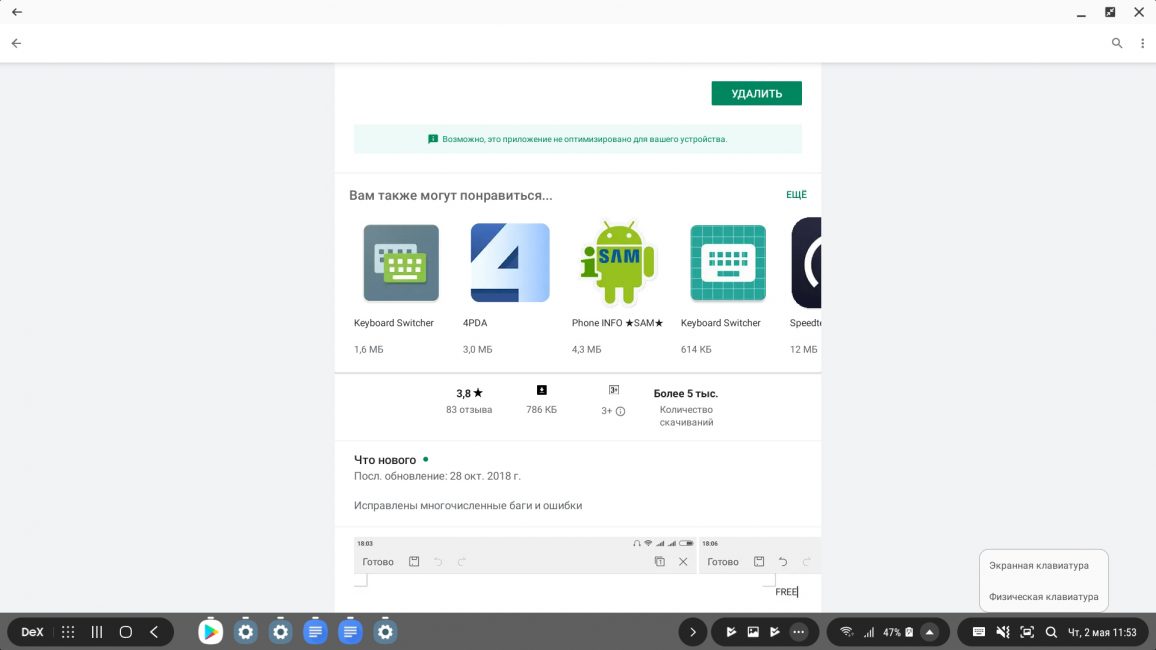
Det er upraktisk at du ikke kan installere dem direkte fra listesiden, du må gå til Google Play, men det er fortsatt veldig fint. Og listen er ikke liten, igjen, du kan jobbe med den å så tett.
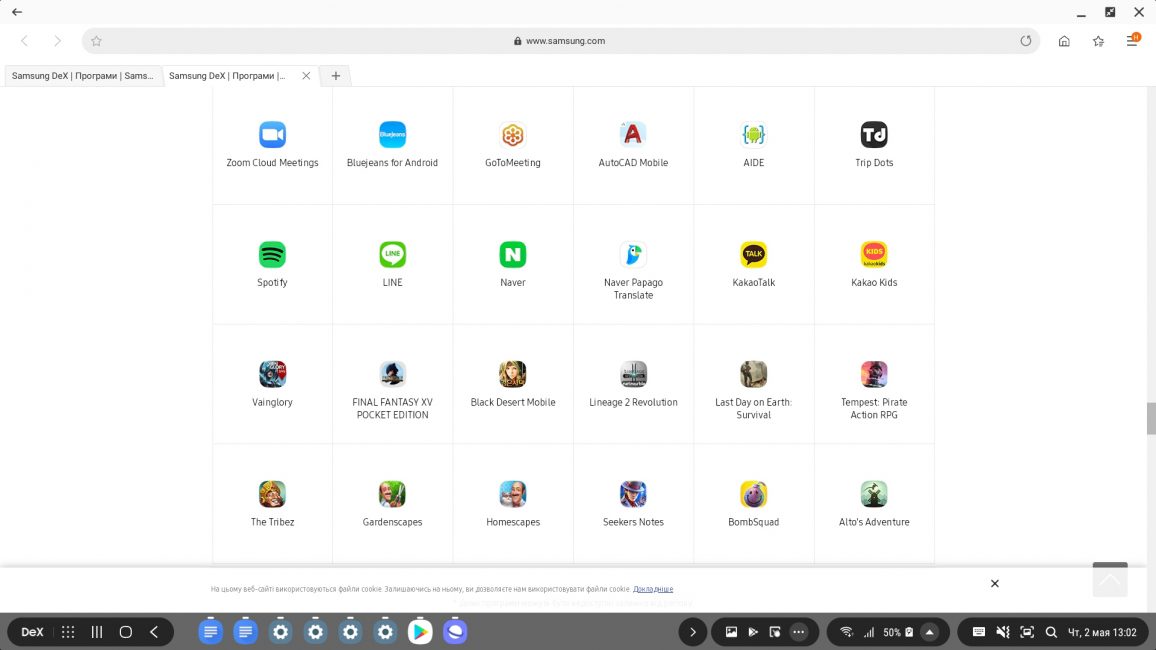
EMUI Desktop har ikke den luksusen. Optimalisering Android- programmer for store skjermstørrelser - alt som brukeren har. Dette er ikke alltid en dårlig ting, og merkede programmer fra for eksempel Google ser uvanlige ut på en stor skjerm etter en PC, men de er ganske praktiske.
Sette tekst
Men her er et annet eksempel. Google Docs – programmet der jeg skriver tekster er veldig forenklet, og det er ikke engang vertikal rulling på musehjulet. Bare klyp/sveip opp. Skalaen endres ikke i det hele tatt. Og det er ingen innrykk på kantene, så hvis det er noen ekstra grensesnittelementer nedenfor, vil de dekke teksten.
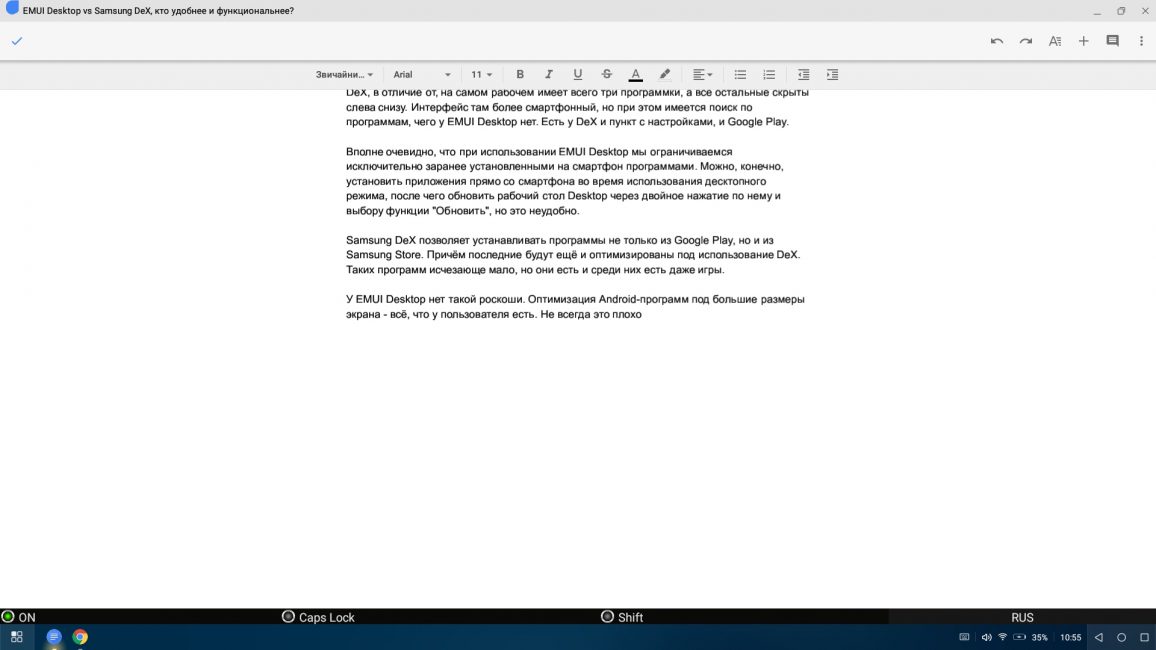
Angående de samme elementene nedenfra. Dette er etter min mening hovedfeilen til EMUI Desktop. Denne modusen har ingen bruksanvisning, hjelp vises én gang hvis i det hele tatt, det er ingen instruksjoner på Internett. Noen hurtigtaster er hentet fra Windows, inkludert Alt + Tab og Alt + F4, men noen er ganske enkelt inaktive. Verken Win + M eller Shift + Alt fungerer, dette antyder et problem med banal tekstskriving.
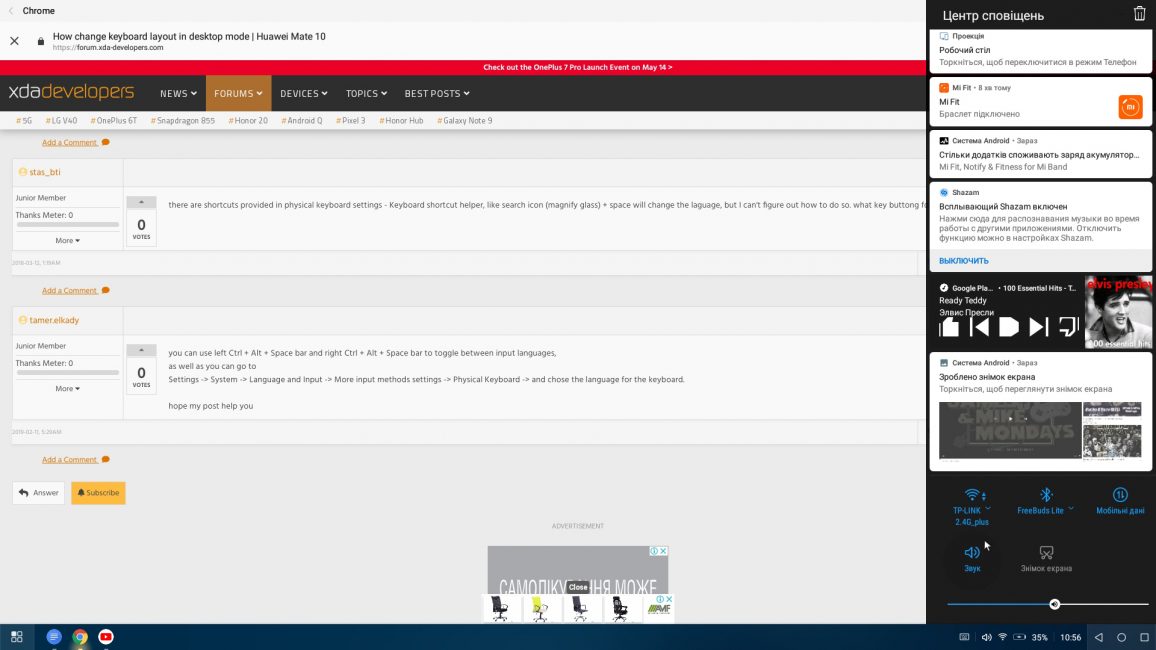
Til å begynne med, ved hjelp av selve modusen, byttes tastaturspråket ved å trykke på Win + space. Dette er upraktisk fordi det kaller app-skuffen, og også fordi denne metoden ikke fungerer for å bytte språk, bytter den tastatur. Jeg skriver dette materialet for andre gang - og for første gang bruker det Huawei Mate 20 Pro, jeg skjønte fortsatt ikke hvordan jeg skulle bytte språk med standard midler.
Jeg måtte trivielt installere tredjepartsapplikasjonen Free Physical Keyboard og koble til det faktiske fysiske tastaturet. Og først da fikk jeg muligheten til å bytte inndataspråk ved å bruke den vanlige Shift + Alt-kombinasjonen? Nevnte jeg at det ikke er mulig å skrive uten et fysisk tastatur? Eller hvis det er, jeg har ikke funnet en slik måte.
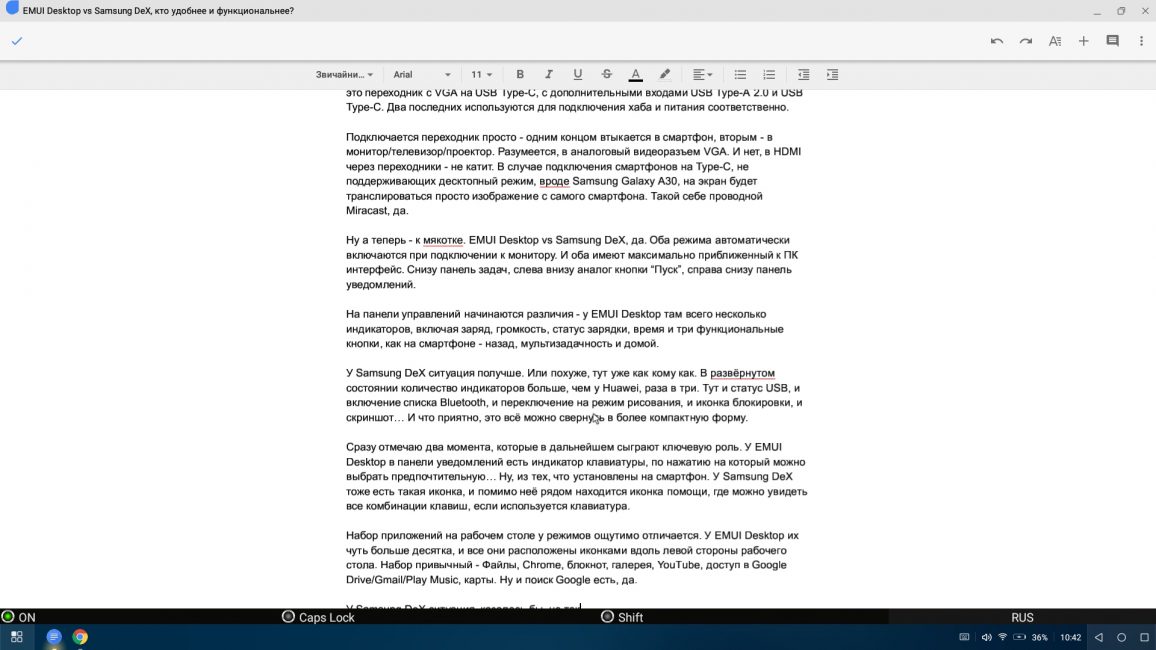
Og dette er problemet med EMUI Desktop. Med sin visuelle og estetiske nytelse er den mer et leketøy og underholdning enn et virkelig nyttig verktøy, på grunn av sin lukkethet og ikke-opplagthet. Selv den banale følsomheten til markøren kan ikke endres. Og hvis det er mulig, så har jeg ingen anelse om hvordan jeg skal gjøre det - det er ingen "Innstillinger"-alternativ.
Dessuten husker jeg ikke nøyaktig, men det virker for meg at når jeg jobber med Huawei Mate 20 Pro i skrivebordsmodus har en markørakselerasjon som ikke slår seg av. Hvis det er tilfelle, så vet jeg ikke hva mer jeg skal si. Jeg gjennomfører den andre EMUI Desktop-testingen på Huawei P20, og det er ingen problemer med markøren.
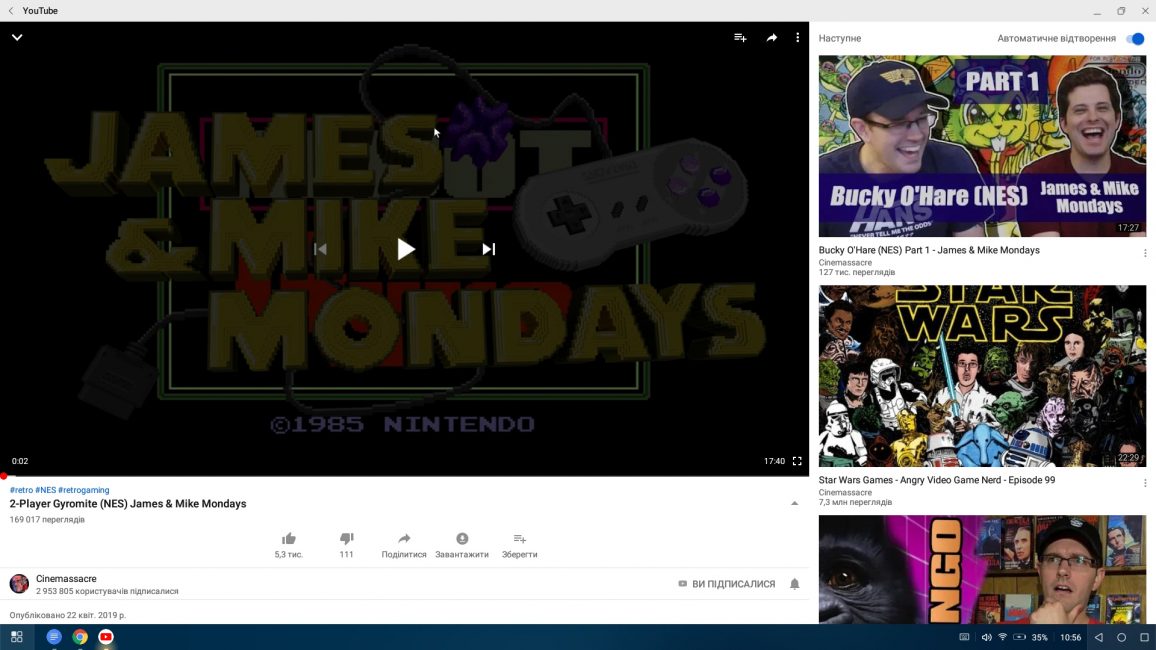
З Samsung Alt er mye enklere med DeX. Først, husk at jeg tok hensyn til "Hjelp"-ikonet i varslingslinjen. Så alle kombinasjonene er i håndflaten din, og de fungerer som smurt. Det er et element med innstillinger, følsomheten til markøren kan justeres uten spesielle problemer. Men ... om Mate 20 Pro tok jeg feil. Markørakselerasjon slår seg ikke av, det viste seg å være helt riktig Samsung DeX. Det kan minimeres ved å redusere følsomheten i innstillingene, men det er mildt sagt vilt og rart.
Ja, på koreanernes side er ikke alt så søtt som det ser ut til. Snarveier kan ikke konfigureres, språket byttes med Shift + mellomrom. Bare så du forstår, kan jeg klikke på denne kombinasjonen tilfeldig mens jeg skriver. Og jeg trykker så ofte at når jeg prøvde å skrive denne setningen, byttet den TO GANGER.
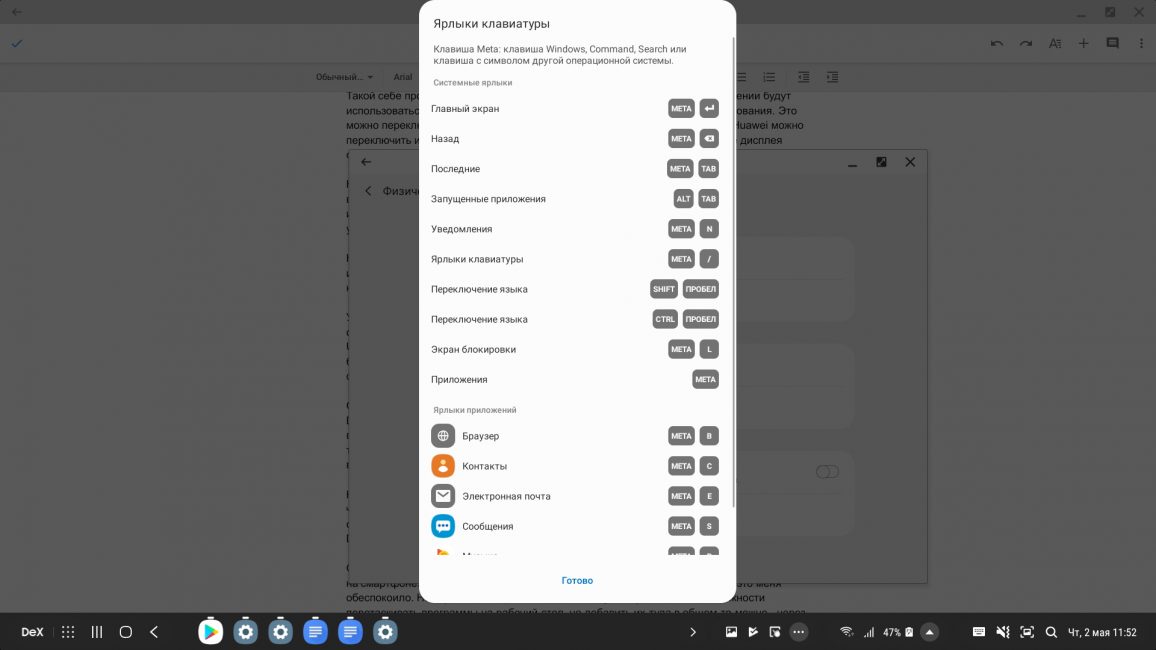
Samtidig, hvis Huawei det var nødvendig å installere et tredjepartstastatur for i det minste å skrive noe, det grunnleggende settet er mulig i DeX, men Free Physical Keyboard kan rett og slett ikke brukes - det er ikke aktivert i valgalternativene for tastaturet.
Generelt må jeg kalle begge løsningene ufullkomne i arbeidsoppgaver. Samsung DeX ser bedre ut, men det tar litt tid å bli vant til, og EMUI Desktop trenger en grensesnittoverhaling for å forbedre klarheten i brukeropplevelsen.
Arbeid med applikasjoner
І Samsung Dex og EMUI Desktop kan kjøre spill med Android. Men optimalisering her er på nivået "på en eller annen måte blir det, på en eller annen måte vil det ordne seg". Det vil si at hvis du er heldig kan du spille, hvis ikke vil du ikke kunne spille på grunn av helt tilfeldige årsaker. Noen spill henger på startskjermen, et annet starter ikke i det hele tatt, og det tredje vil ikke ha tilgang til Google Play Games-serveren, så det venter for alltid og lukkes.

Og her handler det ikke engang om kraften til smarttelefonen. Angry Birds er de aller første, ja, på Huawei P20 henger etter den første kontakten av fuglen med en hindring. Mer komplekse spill, som zombie-skytespillet Occupation, fungerer ikke i det hele tatt med mus og tastatur. Da jeg prøvde å starte Modern Combat 5, fikk jeg en melding om at programmet kun fungerer på berøringsskjermen. Men Cut The Rope spilles ganske muntert og godt.
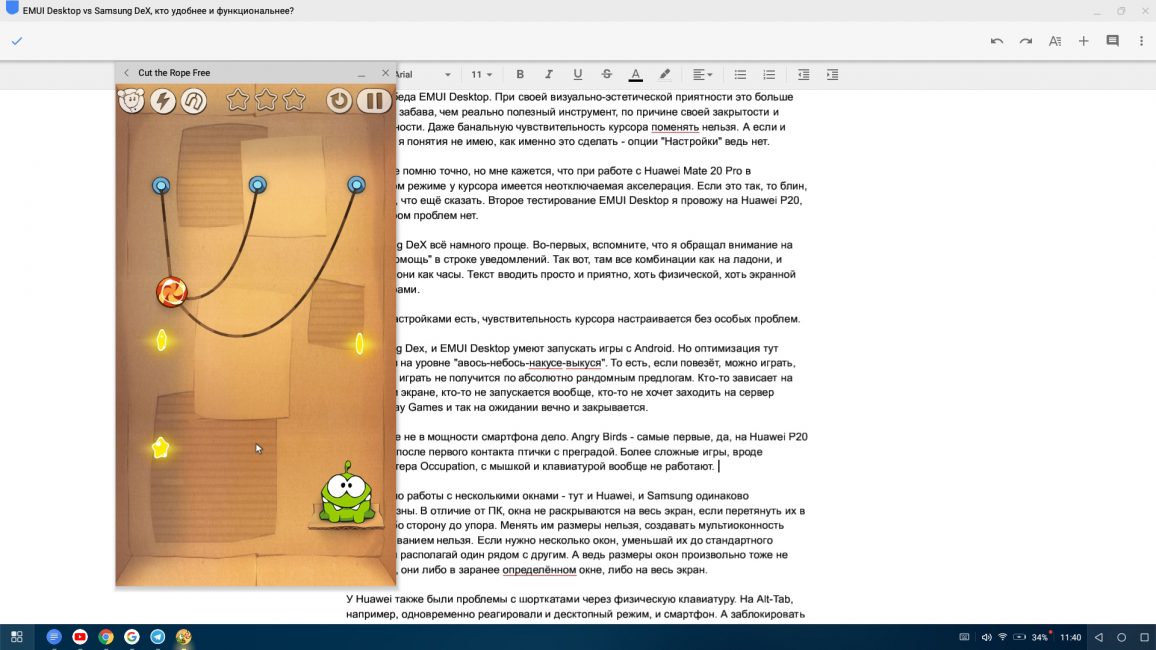
Critical Force-skytespillet viste meg en melding om at hvis tastaturet ikke fungerer i DeX-modus, kan du alltid slå på kringkastingsmodus - i den fungerer både musen og tastaturet også, men applikasjonene vil være mer villige til å godta dem. Og ja, det er et godt råd, men jeg er bare interessert i DeX akkurat nå.
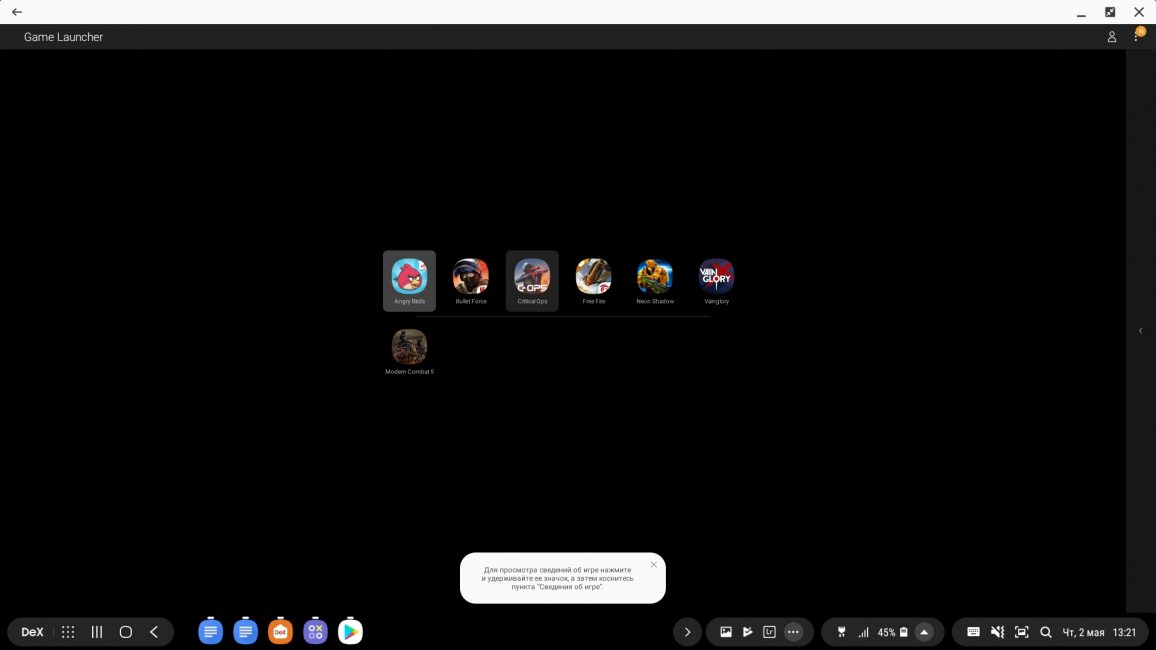
Angående arbeid med flere vinduer - her er skjell og Huawei, og Samsung like ubrukelig. I motsetning til en PC, åpnes ikke vinduer til fullskjerm hvis du drar dem i en hvilken som helst retning hele veien. Du kan endre størrelsen på vinduene, du kan lage flere vinduer ved å dra. Hvis du trenger flere vinduer, reduser dem til standardstørrelsen og plasser dem ved siden av hverandre. Men størrelsen på vinduene endres heller ikke vilkårlig, de er enten i et forhåndsbestemt vindu eller på hele skjermen.
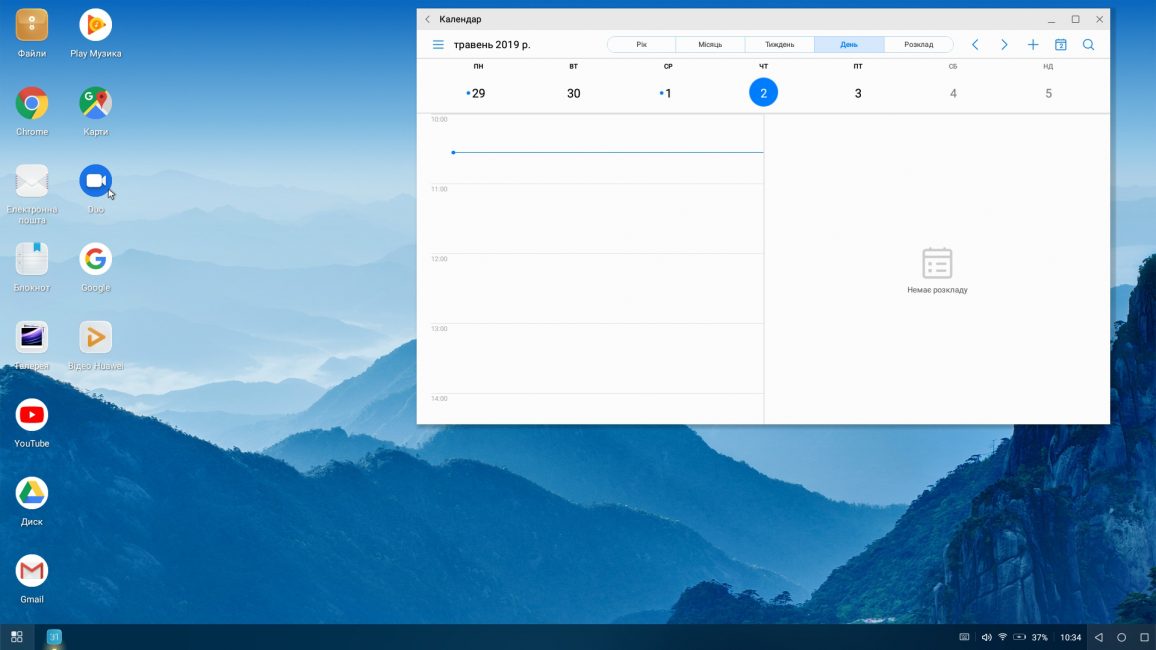
Det eneste pluss jeg vil gi Huawei i denne forbindelse åpner EMUI Desktop nesten alltid applikasjoner i fullskjerm først, inkludert leker. Samsung DeX er bare i et lite vindu, og du vil være veldig heldig hvis du kan endre størrelsen på det vinduet.
Imidlertid, i Huawei det var problemer med snarveier på grunn av det fysiske tastaturet. På Alt-Tab, for eksempel, svarte både skrivebordsmodusen og smarttelefonen samtidig. Og det vil ikke fungere å blokkere sistnevnte slik at det ikke distraherer – fordi denne handlingen også blokkerer skrivebordet. En fin ting er at alle åpne skrivebordsvinduer lagres etter at smarttelefonen er koblet fra adapteren, i det minste til omstart.
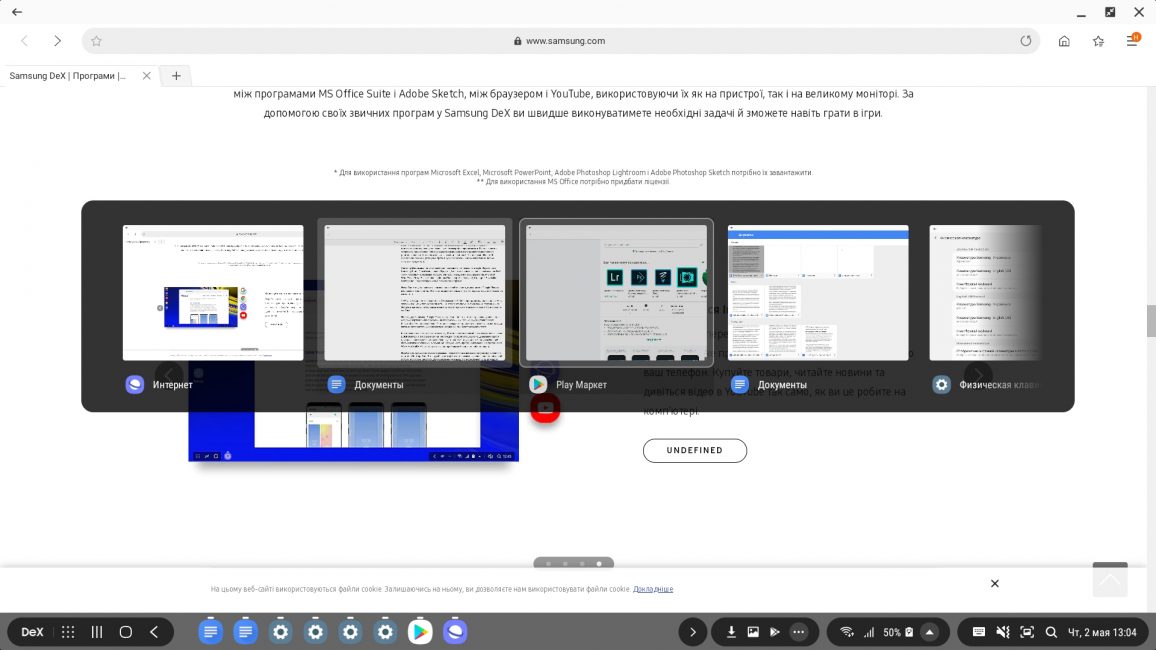
У Samsung det var ikke noe slikt problem - du kan trygt låse nettbrettet og fortsette å jobbe i skrivebordsmodus. I tillegg viste det seg å være betydelig mer praktisk å bruke nettbrettet som et berøringspanel. Ikke på grunn av størrelsen, alt er klart her, et større område er bedre. Nei, panelet kan ganske enkelt snus 90 grader, og det er mer praktisk å plassere nettbrettet. Gitt stivheten til Cablexpert-kabelen, er dette et veldig stort pluss.
PS Jeg bestemte meg, hvis det allerede er en mulighet, for å sammenligne hastigheten på den kablede Internett-tilkoblingen for begge smarttelefonene. Det var heldig at det var en Viewcon USB-hub med en USB - RJ45-adapter liggende. Resultatet er nedenfor.
Konklusjoner
Det blir umiddelbart klart at Samsung pumpet DeX i 5 år. For øyeblikket er den langt fra ideell, men en veldig god versjon av skrivebordsmodusen, som på mange måter kan erstatte en gammel kontor-PC med noe Celeron. Faktisk, Microsoft Office er tilgjengelig på den, og også gratis.
Dessverre kan det samme ikke sies om EMUI Desktop. Å være mye mer estetisk tiltalende, fordi det er mye nærmere i visuell design til PC enn til Android, er det rett og slett ikke nok å erstatte en datamaskin, selv den eldste. Og årsaken til alt dette er ikke funksjonalitet, men brukergrensesnittet, dets begrensede intuitivitet og reduserte muligheter. Ingen av skallene tar igjen Windows 10 når det gjelder brukervennlighet, men jeg ser personlig at gapet lukkes gradvis.
Brukte du dette eller det skallet? Hvordan føler du deg? Skriv i kommentarfeltet! Du kan også stemme nedenfor.