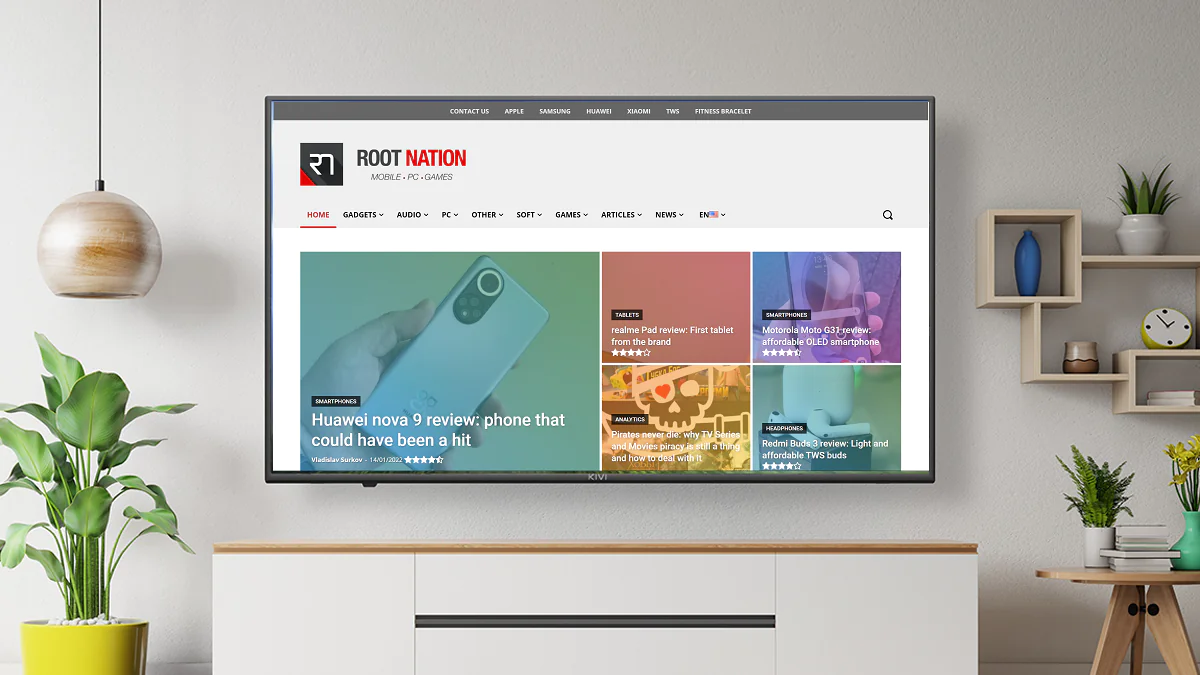
I dag vil vi fortelle deg hvordan du kringkaster Google Chrome-nettleserfaner eller hele skrivebordet fra en Windows-datamaskin til en TV. Stol på meg, det er enkelt.
Alle innstillinger og testing ble gjort på en bærbar PC Huawei MateBook 14s, som var vennlig levert av representasjonen Huawei i Ukraina.
Det viser seg at hvis du bruker Google Chrome-nettleseren på din Windows 10/11 bærbare datamaskin, kan du streame alle faner, nettsteder og annet innhold til hjemme-TVen din. For dette er det nødvendig at det fungerer under kontroll Android TV eller Google TV (selv om de praktisk talt er det samme), og datamaskinen og TV-en må være koblet til samme Wi-Fi-nettverk. I tillegg må nettleseren Google Chrome oppdateres til siste versjon.
Følg disse trinnene for å caste den valgte fanen fra Google Chrome-nettleseren til TV-skjermen:
2. Åpne fanen. I mitt eksempel er dette siden på nettstedet vårt.
Når du starter Google Chrome første gang, vil den skanne Wi-Fi-nettverket ditt for enheter den kan koble til. Velg din TV. En stabil forbindelse vil bli etablert bokstavelig talt i løpet av noen få sekunder.
4. Nedenfor i alternativet kilder velge Kringkast-fanens innhold. (Akkurat der på TV-skjermen min KIVI 50U710KB innholdet i nettleserfanen min dukket opp).
5. Når du vil avslutte sendingen, klikker du på ikonet til høyre for adressefeltet Chrome og sendingen stopper.
Les også: KIVI 50U710KB TV-anmeldelse: 4K, Android TV og KIVI Media
Ved hjelp av Chrome-nettleseren kan du vise hele skjermen til Windows-datamaskinen din på TV-skjermen. Prosedyren er nesten identisk med den forrige:
1. Start nettleseren Google Chrome på den bærbare datamaskinen.
2. Klikk på de tre prikkene i øvre høyre hjørne og åpne alternativet Kringkasting.
3. Velg TV-en på nytt. En stabil forbindelse vil bli etablert bokstavelig talt i løpet av noen få sekunder.
4. Gå til alternativet kilder og velg Kringkast skrivebordsinnhold. Om noen sekunder vil innholdet på skrivebordet på Windows 10/11-enheten vises på TV-skjermen.
5. Igjen, når sendingen avsluttes, klikker du på ikonet til høyre for adressefeltet Chrome og sendingen stopper.
Det er også en mulighet for å streame personlig innhold, enten det er musikk eller video tatt fra datamaskinen. Prosessen er også veldig enkel og ligner på ovennevnte. Så vi trenger:
1. Start Google Chrome-nettleseren på Windows-enheten din.
2. Klikk på de tre prikkene i øvre høyre hjørne og velg et alternativ Kringkasting.
3. Velg TV-en på Android TV. En stabil forbindelse vil bli etablert bokstavelig talt i løpet av noen få sekunder.
4. Gå til alternativet kilder og velg Fil for streaming. Om noen få sekunder vil innholdet i den valgte filen vises på TV-skjermen på Windows 10/11. Du kan også ganske enkelt dra en fil til en fane gjennom Utforsker for å begynne å spille den i den innebygde spilleren.
5. Igjen, når sendingen avsluttes, klikker du på ikonet til høyre for adressefeltet Chrome og slutte å strømme.
Spesielt på noen nettsteder YouTube, Netflix, Amazon Prime Video og andre, kan du streame innhold direkte til TV-skjermen. For dette:
2. Finn TV-en på Android TV. En tilkobling vil opprettes på bare et par sekunder.
3. Velg deretter inn kilder alternativ Kringkast-fanens innhold. Nå vil videoinnholdet eller musikkklippet vises på TV-skjermen.
4. Når du er ferdig, stopp sendingen.
Som du kan se, kringkast innhold fra Google Chrome-nettleseren til TV-en med Android TV er enkelt.
Legg igjen en kommentar