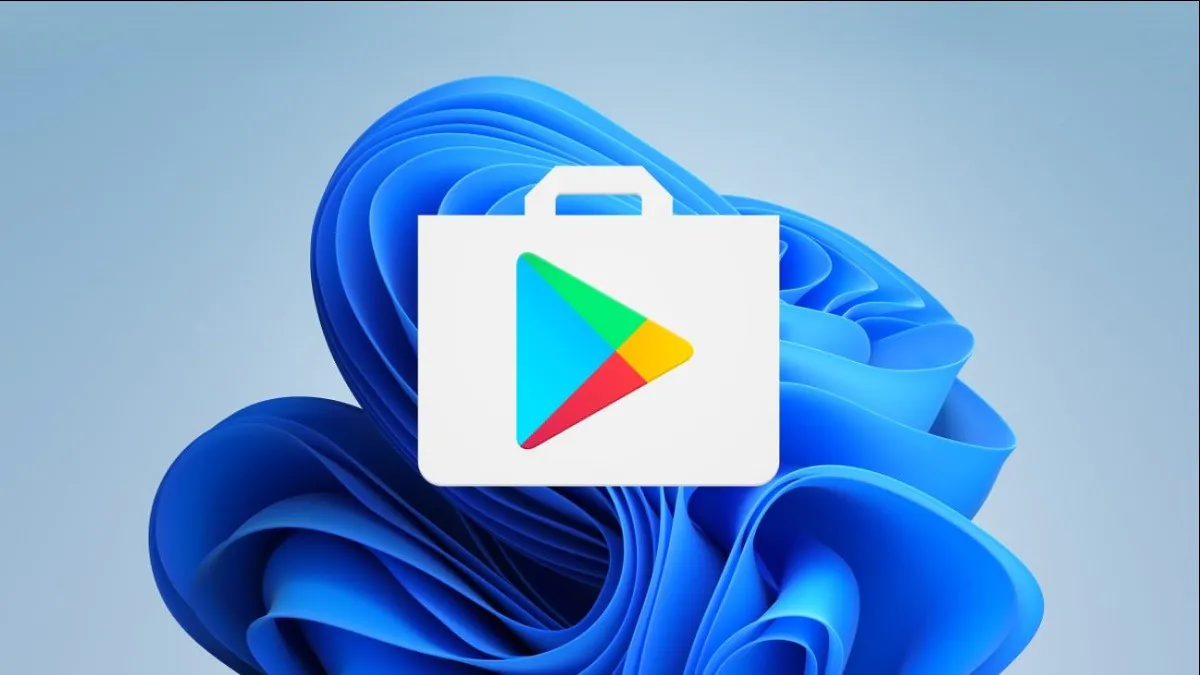
Nå har du muligheten til å installere enkelt Google Play-butikken til enheten din med Windows 11. I dag vil vi fortelle deg hvordan du gjør det.
Om programstøtte Android det nyeste operativsystemet ble snakket om fra første dag av presentasjonen. Men en slik mulighet dukket ikke opp umiddelbart. Brukerne måtte vente. Etter den siste Windows 11-oppdateringen fikk brukerne muligheten til å bruke Amazon AppStore. Et slikt hendelsesforløp kan selvfølgelig ikke hjelpe, men vær så snill. I tillegg, hvis du anstrenger deg og bruker litt tid, kan du kjøre Google Play Store på en Windows 11-datamaskin.
I dag vil vi fortelle deg i detalj hvordan du installerer Google Play Store riktig på enheter som kjører Windows 11.
Les også: Windows 11 er offisielt presentert: Alt du trenger å vite
Til å begynne med trenger du Google Play Store installert. Hvis du allerede har gått gjennom Amazon Appstore-oppsettprosessen på Windows 11, kan du hoppe over dette trinnet. Men husk at du kanskje må installere Amazon Appstore. Du kan få Amazon Appstore fra Microsoft Butikk. Bare åpne den Microsoft Lagre og skriv inn Amazon AppStore i søkefeltet. Kanskje er appen allerede lastet ned på PC-en din, men hvis ikke, last den ned og du kan laste den ned Android-applikasjoner fra den.
Fra februar 2022, programmer Android tilgjengelig i den stabile Windows 11-kanalen, men bare i USA. Ja, du må vente eller endre regionen til USA hvis du vil bruke applikasjoner fra Amazon Appstore. Hvis datamaskinen din er kompatibel med Windows 11, oppfyller den allerede kravene for å kjøre programmene Android. Sørg for å se etter Windows-oppdateringer og installer alle tilgjengelige før du fortsetter.
Deretter må du aktivere maskinvarevirtualisering på din Windows 11-datamaskin. Poenget er at Windows 11 egentlig starter Android i en virtuell maskin, så det må gjøres. Du kan sjekke om virtualisering er aktivert på din PC. For å gjøre dette må du åpne Oppgavebehandling, hvor du går til fanen "Produktivitet".
Du kan trykke Ctrl+Shift+Esc eller høyreklikke Start for å åpne Oppgavebehandling. Sjekk om virtualisering er aktivert.
Hvis maskinvarevirtualisering ikke er aktivert, må du kanskje aktivere Intel VT-X i datamaskinens UEFI-fastvare (BIOS). For systemer med AMD-prosessorer, se etter AMD-V i UEFI-fastvareinnstillingsskjermen.
Deretter må du kontrollere at du bruker den nyeste versjonen Microsoft Butikk. Så åpne opp Microsoft Lagre og oppdater alle apper på bibliotekseksjonssiden. Dette er veldig viktig for riktig drift av enheten din, fordi du får den nyeste versjonen av programmene og seg selv Microsoft Oppbevare.
Hvis alle disse tingene er sjekket, er du klar til å fortsette. Hvis du har gjort noen oppdateringer frem til dette punktet, må du starte datamaskinen på nytt før vi går videre.
Les også: 11 grunner til å installere Windows 11
Vi vil bruke et verktøy kalt "Windows PowerShell Toolbar". Det inkluderer en rekke funksjoner, inkludert muligheten til å installere Google Play Store på Windows 11. Dette verktøyet gir mulighet for en ganske enkel ett-klikks installasjon som ikke krever ekstra programvare.
Noen få ord om dette verktøyet. Det vil laste ned skriptet fra serveren og kjøre det. Det er noen sikkerhetsproblemer, men vi har grunn til å tro at det er verdt å stole på. For det første er det et åpen kildekodeverktøy, som betyr en viss grad av åpenhet om hva som skjer bak kulissene.
For det andre har verktøyet nesten 800 stjerner på Github i skrivende stund. Dette viser et solid antall mennesker som fant det nyttig. Videre har verktøyet vært under utvikling i mer enn seks måneder og ingen store problemer er identifisert.
På slutten av dagen er det opp til deg å bestemme om du vil stole på et skript fra GitHub eller ikke. Huske, at du gjør alt dette på egen risiko og risiko. Så hvis du er klar, la oss begynne.
Du kan nå logge på Play-butikken med Google-kontoen din. Alt er klart for å installere programmer Android fra Play-butikken. Programmer for Android fra Play Store vises i Start-menyen sammen med apper fra Amazon Appstore og Windows-apper.
viktigere: det er en mulighet for at etter oppdatering av selve Play Store kan ha problemer, så må du oppdatere Windows-undersystemet på nytt for Android. Det vil si bare gå hele veien igjen.
Nå kan du laste ned apper for Android, spill mobilspill på din Windows 11 PC, les bøker og til og med se filmer fra Google Play Store.
Hvis du vil hjelpe Ukraina med å bekjempe de russiske okkupantene, er den beste måten å gjøre det på å donere til Ukrainas væpnede styrker gjennom Redd livet eller via den offisielle siden NBU.
Les også:
Vis kommentarer
Virker ikke
Koden som kjører i Power Sheel er skadelig. Her er en lenke til en artikkel som sier dette, fordi koden er verifisert: https://www.neowin.net/news/beware-powershell-windows-toolbox-that-helped-install-google-play-on-windows-11-is-malware/
Hallo! Det var faktisk et slikt problem, men det er allerede eliminert. Vi har brukt et sikkert verktøy i instruksjonene våre. Hvis du er bekymret for sikkerheten, er det flere måter å løse problemet på. Du kan sjekke manuelt eller kjøre et fiksskript. Vi fant ingen skadelig programvare på flere datamaskiner.
1) Åpne oppgaveplanen. Gå til Oppgave Microsoft > Windows. Alt du trenger å gjøre er å dobbeltklikke på "Task Scheduler Library", "Microsoft" og deretter "Windows" i den rekkefølgen. Du kan sjekke følgende seksjoner manuelt, og hvis følgende elementer er til stede, må de fjernes:
AppID > VerifiedCert
Applikasjonserfaring > Vedlikehold
sypressces > CertPathCheck
sypressces > CertPathw
Service > Component Cleanup
Service > ServiceCleanup
Shell > ObjectTask
Klipp > ServiceCleanup
2) Du kan også se etter skadelige filer i mapper:
C:\systemfiler
C:\Windows\security\pywinvera
C:\Windows\security\pywinveraa
Hvis ondsinnede poster eller filer oppdages, kan de slettes ved hjelp av et skript. Men jeg gjentar: alle disse sjekkene etter installasjon i henhold til denne guiden oppdaget ikke tilstedeværelsen av ondsinnede filer på flere PC-er.
Detaljert avinstalleringsskript: https://www.howtogeek.com/797298/warning-did-you-install-the-play-store-on-windows-11-read-this-now/
skriver Det oppstod en feil under registrering og installasjon.
Er det noen som har en link til google drive for denne filen? Fordi meadiafire laster veldig sakte... Men hvis noen lager en lenke til denne filen fra Google Drive, vil jeg være veldig takknemlig!
vi har alt))))) https://drive.google.com/drive/folders/10gd0B5Cbi-U_4u9GB8ZooRJ-6ECxIPEX
Takk, det fungerer!
Kul! Vi var glade for å hjelpe :)
det gikk ikke
Hvorfor? Jeg har nettopp prøvd det - det fungerte. Kanskje Windows ikke er oppdatert? Oppdater systemet så mye som mulig først.
Alt ordnet seg for meg også, jeg har allerede installert Twitter og flere andre applikasjoner.