Moderne barn er betydelig forskjellig fra barn ikke bare fra forrige århundre, men også fra det siste tiåret. De har nye interesser og prioriteringer. Nå har den unge generasjonen blitt mindre tilbøyelige til å gå ut, kommunisere mindre med jevnaldrende i det virkelige liv, og foretrekke virtuelle venner. Vanlige utrop fra mødre: "Går du ut igjen?!" ble erstattet av ikke mindre følelser og indignasjon: "Sitter du på Internett igjen?!". Det er verdt å forstå at dette er tidens realiteter, som må tas i betraktning og tas for gitt. Internett invaderer livene våre mer og mer. Og barn begynner å bli kjent med ham noen ganger i en veldig tidlig alder, så foreldrekontroll er ekstremt viktig på denne tiden. Barna dine trenger beskyttelse ikke bare i den virkelige verden, men også i den virtuelle verden.

Innhold:
- Foreldrekontrollfunksjoner
- Opprette en konto med foreldrekontrollinnstillinger i Windows 10
- Administrator eller standardbruker?
- Innstilling av parametere Foreldrekontroll
- Foreldrekontroll i Windows Defender
- Sletting av et barns konto
- Windows 10 foreldrekontroll i praksis
Virtuelt rom er en spennende verden, mulighetene er ubegrensede. Internett, som brann, kan gi fordeler, og det kan skape problemer og problemer. Den inneholder mange farer, et usofistikert barn kan veldig lett bli lurt, det er lett å vinne tilliten hans gjennom Internett, selv ved hjelp av vanlig korrespondanse. Som regel er det dette nettkriminelle bruker. For å beskytte den unge brukeren mot mulig skade, er det nødvendig å gjennomføre detaljerte instruksjoner før han begynner å mestre cyberspace. Det er viktig å lære ham å bruke fordelene ved sivilisasjonen riktig, å være oppmerksom og forsiktig i nettverket, ikke bukke under for fristelsen til lett profitt.
selskap Microsoft tok alltid vare på barnas internettsikkerhet. For dette har systemet en foreldrekontrollfunksjon. I dag vil jeg fortelle deg hvordan du setter den opp og bruker den effektivt, og dermed beskytter barna dine mot farer på Internett.
Foreldrekontrollfunksjoner
Ved hjelp av denne programvarekomponenten kan barnet bruke datamaskinen og Internett sikrere. Foreldrekontroll gir foreldre tilgang til følgende funksjoner:
- Overvåking av handlinger utført av barnet.
- Lar deg laste ned og installere alderstilpassede spill.
- Overvåker bruken av nettlesere, lagrer historien til besøkte nettsteder.
- Begrenser barnets arbeidstid på enheten.
Ytterligere funksjoner i denne programvarekomponenten dukket opp i Windows 10 etter oppdateringen. Med deres hjelp kan du kontrollere kjøp av applikasjoner og spill i Windows nettbutikk i henhold til fem alderskategorier:
for alle aldre;
- 6 år gammel;
- 12 år gammel
- 16 år gammel;
- 18 år gammel.
I dag vil jeg snakke mer detaljert om hvordan du setter opp og bruker Foreldrekontroll i Windows 10.
Opprette en konto med foreldrekontrollinnstillinger i Windows 10
Du vil ikke kunne jobbe med foreldrekontrollfunksjonen hvis du ikke oppretter en konto Microsoft for et barn Dessverre, ingen annen konto vil tillate deg å gjøre dette. For å opprette et barns konto, må du åpne Innstillinger-delen kontoer, hvor i fanen "Familie og andre brukere" klikker du på koblingen "Legg til et familiemedlem".
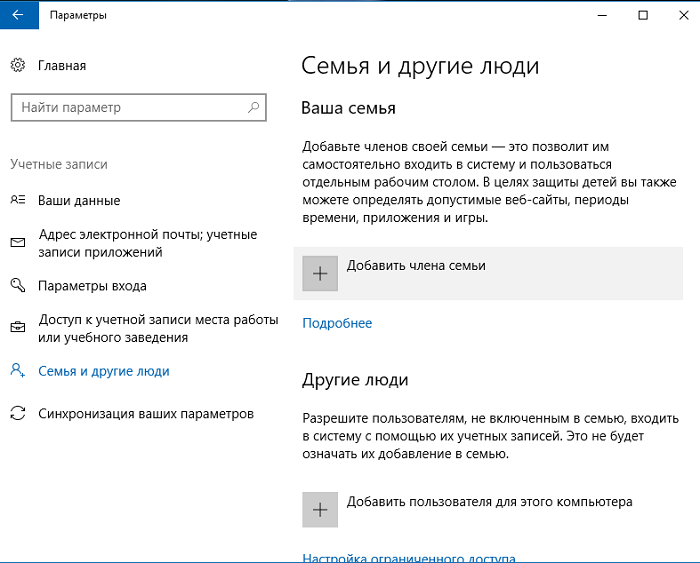
I dialogboksen velger du alternativet "Legg til et barns konto" og skriv inn en gyldig konto til barnet ditt, hvis han allerede har en.
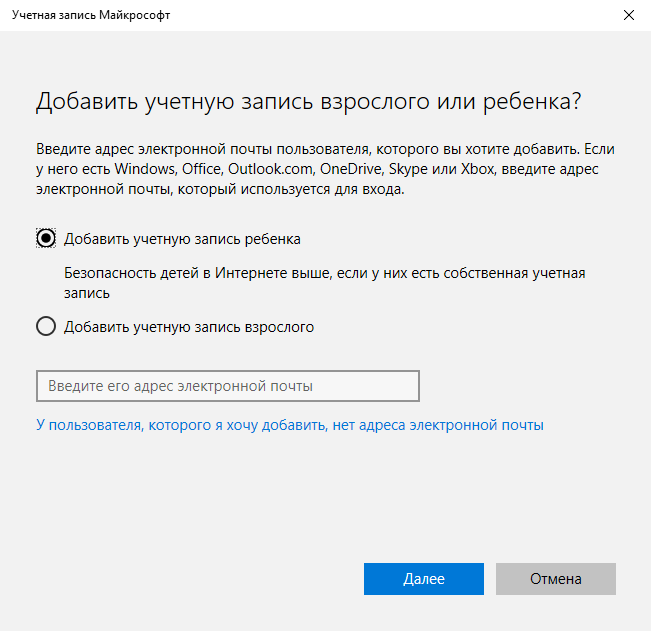
Hvis barnet ditt ikke har en konto Microsoft, så vil systemet naturligvis tilby å lage det. Det vil ta litt tid og kreve litt kunnskap og ferdigheter. Bare følg instruksjonene fra selve systemet, og i løpet av et par minutter vil du være i stand til å takle oppgaven. Bare ikke glem kontopassordet, ellers kommer det godt med senere for pålogging til systemet.
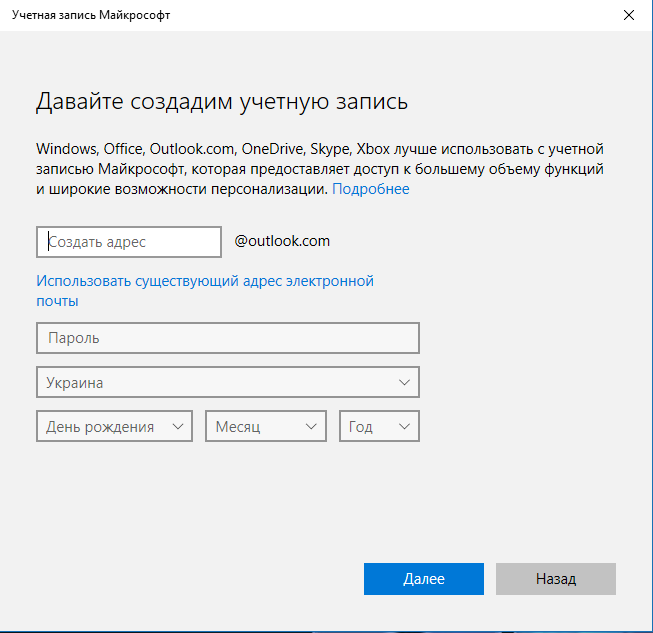
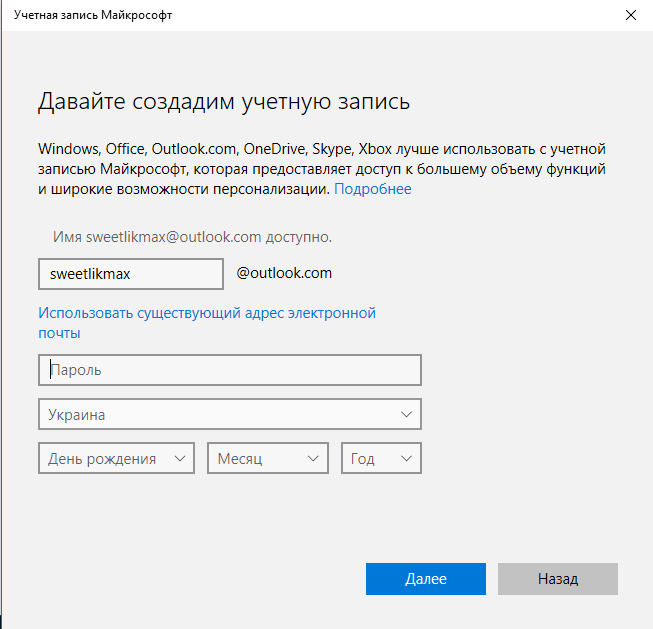
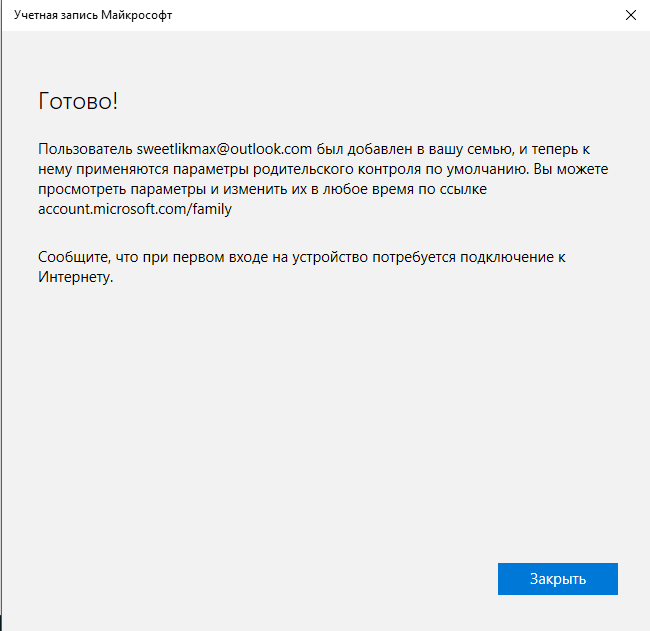
Det mest interessante er at hvis barnets alder er under åtte år, vil systemet umiddelbart sette innstillinger med økte sikkerhetstiltak for denne kontoen. For de som er eldre enn åtte, må foreldrene gjøre alle innstillingene selv. Om det jeg skal fortelle mer detaljert senere. Jeg forsikrer deg om at det ikke er noe overnaturlig eller komplisert med det.
Administrator eller standardbruker?
Etter å ha opprettet og lagt inn barnets konto i listen over kontoer, vil han automatisk bli lagt til familiemedlemmene med rett til å gå inn i systemet.
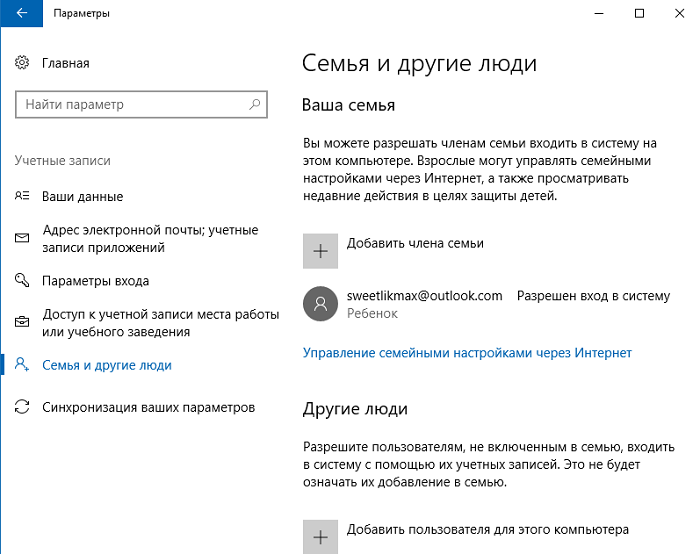
Nå har det dukket opp en ny konto på datamaskinen din som barnet kan logge inn under, men hvis du er forelder og konfigurerer foreldrekontroll i Windows 10, anbefaler jeg at du utfører den første påloggingen selv (Start - klikk på brukerens navn) , som tilleggsinnstillinger for den nye brukeren (på nivået til selve Windows 10, ikke relatert til foreldrekontroll) pluss ved første pålogging vises et varsel om at "Voksne familiemedlemmer kan se rapporter om handlingene dine."
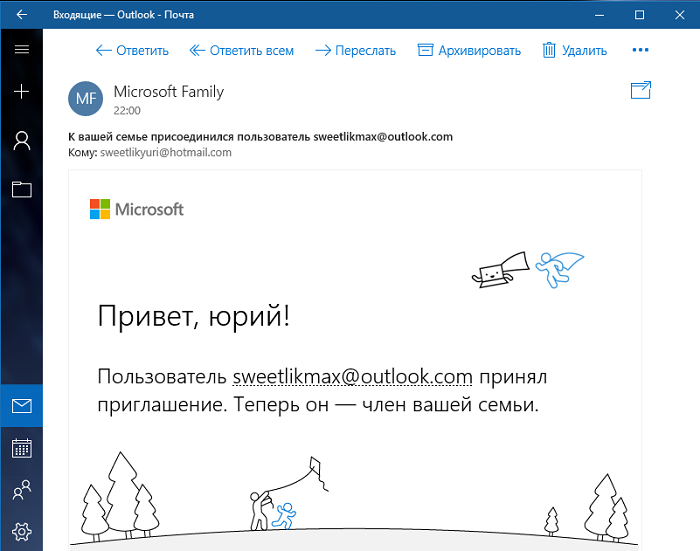
Jeg vil også anbefale å justere rettighetene til det unge familiemedlemmet litt, og begrense rettighetene hans bare som standardbruker. Og alt fordi hvis du gir barnet administratorrettigheter, vil han kunne fjerne alle begrensningene dine for handlingene sine på nettverket. Og han vil kunne fjerne alle restriksjoner og du vil definitivt ikke oppnå noen "Foreldrekontroll".
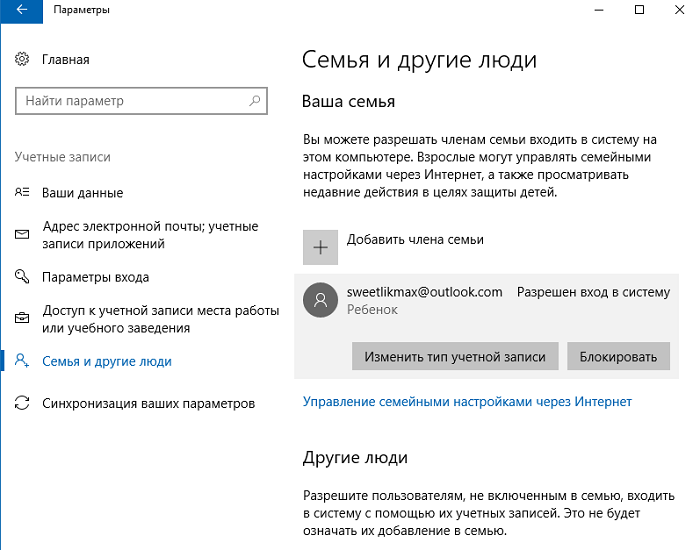
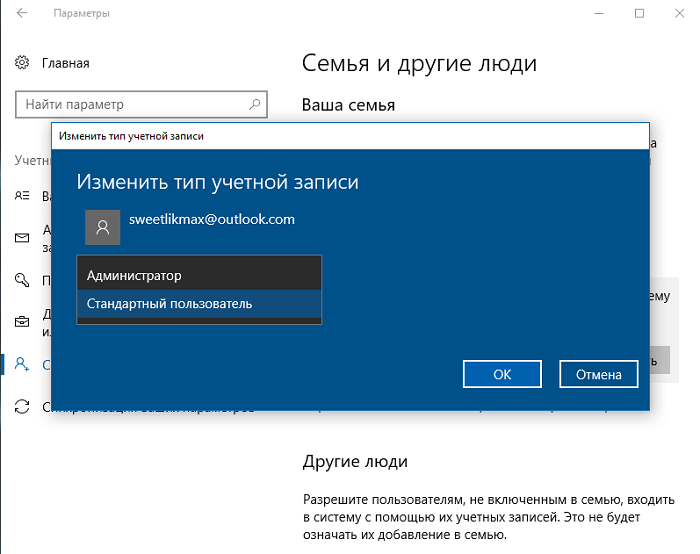
Stille inn foreldrekontrollparametere
Etter at du har opprettet barnets konto og lagt den til brukerne av enheten, la oss gå til innstillingene for "Foreldrekontroll"-funksjonen. Et voksent familiemedlem må bruke koblingen "Administrer familieinnstillinger via Internett".
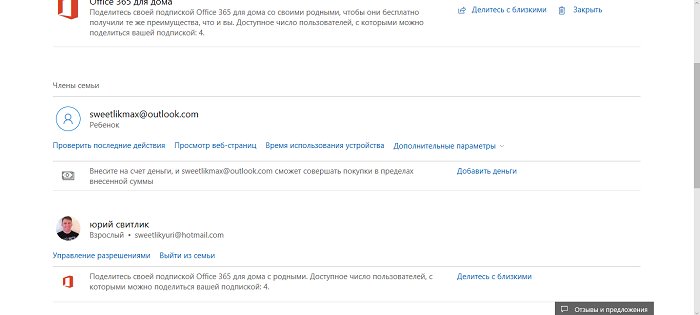
Denne koblingen åpnes automatisk i standardnettleseren din så snart du klikker på den. På siden velger du barnets konto for å konfigurere funksjonen for å overvåke og kontrollere handlingene hans på Internett. Du vil være i stand til å kontrollere handlingene til barnet, se hvilke spill han spilte og til og med hvor lenge han var på spillressursen, hvor og når han gjorde kjøp, eller til og med forby dem helt, blokkerte muligheten for å betale med kredittkort. Jeg vil snakke om hver underseksjon mer detaljert.
Nylige aktiviteter
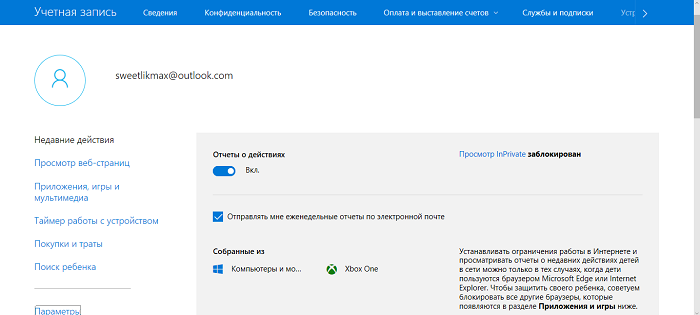
I denne delen kan du spore barnets aktiviteter på Internett, vite hvilke nettsteder han besøkte, hva han så på, og også den totale tiden han tilbringer ved datamaskinen. Naturligvis vil ikke barnet ditt lenger kunne lyve at han bare lekte litt, og det var slik han gjorde leksjonene sine.
Sørg for å aktivere alternativet "Aktivitetsrapporter er aktivert", ellers vil barnet ditt kunne få tilgang til nettverket inkognito. Og alt fordi det vil være mulig å slå på InPrivate-modus, som lar barnet anonymt bla gjennom nettsteder eller besøke spillressurser. Samtidig vil du ikke se dette, siden sidene ikke vil lagre informasjon om de åpne sidene. Med enkle ord vil du ikke kunne se hvilke nettsteder barnet ditt har besøkt, siden besøkshistorikken ikke lagres. Barn under åtte år kan ikke slå på denne modusen automatisk.
Bla gjennom nettsider
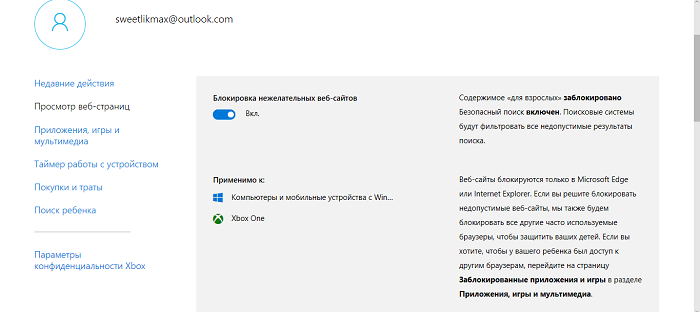
Denne delen er en av de viktigste, siden det er i den du kan tillate å bruke eller plassere i listen over blokkerte dette eller det nettstedet. Alt er ganske enkelt og oversiktlig. Det er verdt å slå på glidebryteren på alternativet "Blokkering av uønskede nettsteder", ettersom alle nettsteder for voksne, samt nettsteder med volds- og grusomhetsscener, blir automatisk blokkert. Utvilsomt vil de fleste foreldre være fornøyd med en slik blokk. Det er viktig å vite at alle innstillingene dine er begrenset til å fungere kun for standard nettlesere Microsoft. Så du må gjøre ekstra arbeid med å blokkere mulighetene til tredjeparts nettlesere for barnets konto.
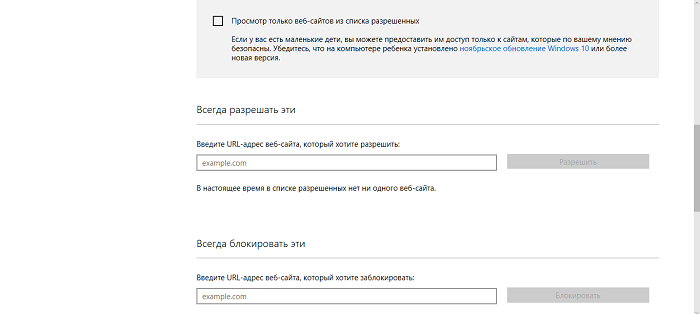
Nedenfor er hovedinnstillingene for denne delen. Det er verdt å krysse av for alternativet "Vis bare nettsteder fra listen over tillatte", slik at barnet ditt bare kan få tilgang til de nettstedene du har tillatt ham. Nå, når barnet ditt ønsker å se en bestemt film eller tegneserie, vil bare nettstedet han har lov til å se, være på listen. Tro meg, du vil redde enheten din fra å laste ned uønskede virus og trojanere. Svært ofte, under dekke av nettsteder med barnefilmer, tegneserier eller spill, kan det være ressurser som distribuerer uønsket programvare, eller rett og slett - virus.
Nå har du muligheten til å blokkere visse nettsteder eller sosiale nettverk med en egen liste. Det er nok å skrive inn adressen til ressursen slik at sønnen din ikke kan gå til et bestemt nettsted. Mange klager over at barnet bruker for mye tid på spill gjennom tjenesten Steam, og etter å ha kommet rett fra skolen, gjør han ikke leksjonene sine. Så stoppe ham fra å spille mens du ikke er hjemme, og hvis du vil, tillat ham igjen, fjern spillressursen fra listen over blokkerte nettsteder. For pedagogiske formål vil det ha sin egen effekt, fordi du bestemmer når han spiller og hvor lenge.
Applikasjoner, spill og multimedia
Seksjonen "Applikasjoner, spill og multimedia" vil hjelpe foreldre med å kontrollere hva barnet deres spiller, overvåke filmene, seriene og tegneseriene som er tillatt for ham. Filmer og spill for voksne vil automatisk bli utestengt for din sønn eller datter, noe jeg er sikker på vil glede de fleste foreldre.
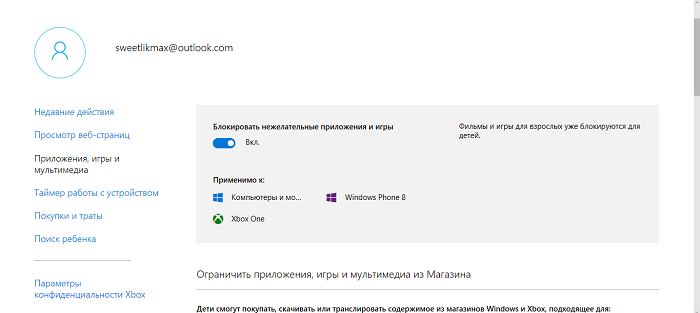
Foreldre kan også bestemme aldersgrensen for applikasjoner og spill som vil bli lastet ned fra butikken. For å gjøre dette er det nok å velge barnets alder, og systemet vil automatisk sette aldersbegrensninger.
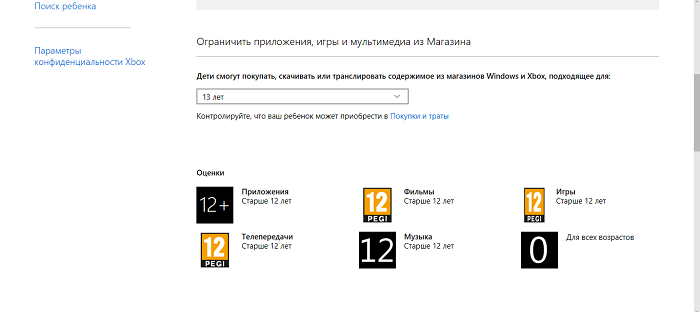
Det mest interessante i denne delen er helt nederst. Jeg skrev ovenfor at alle restriksjoner på nettsteder og ressurser vil gjelde utelukkende for selskapets standard nettlesere Microsoft. Derfor vil du her se at nesten alle kjente nettlesere allerede er på listen over blokkerte applikasjoner og spill for barnet ditt.
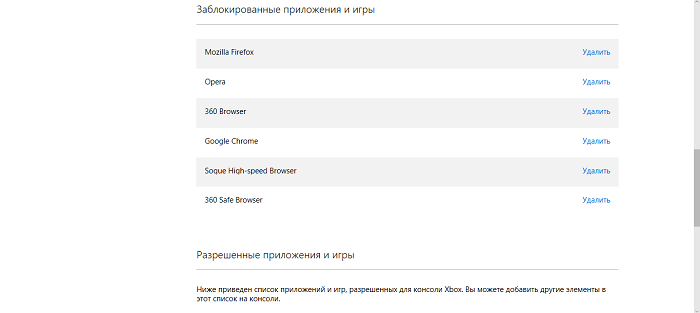
Hvis du tror at en bestemt nettleser eller applikasjon er ekstremt nødvendig for bruk, fjern den bare fra denne listen. Barnet vil kunne bruke egoet sitt slik det synes det passer. Men du må jobbe med å blokkere forbudt innhold i den valgte nettleseren. Bare du kan avgjøre om det er verdt å gjøre.
Tidtaker for enhetsdrift
De fleste foreldre har møtt problemet med tiden barnet deres bruker på datamaskinen. På Internett kan du finne tredjepartsprogrammer som setter en slags tidtaker for enheten. Jeg er sikker på at noen av foreldrene har installert slike programmer før, og noen bruker dem til og med nå.
Jeg vil glede deg: behovet for slike programmer har helt forsvunnet. Det er nok å gå til delen "Enhetstimer", der du kan stille inn tidspunktet for barnets opphold ikke bare på datamaskinen, men også på Xbox-spillkonsollen, hvis du har en.
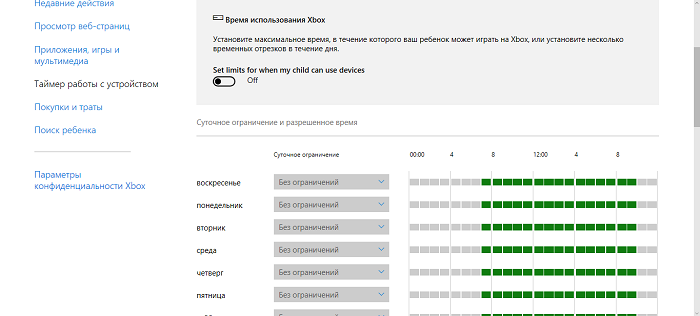
Jeg vil fortelle deg hvordan du gjør det ved å bruke eksemplet i underavsnittet "Datamaskinbrukstid". Først av alt er det nødvendig å aktivere muligheten til å sette en arbeidsgrense. For å gjøre dette, aktiver alternativet ved hjelp av glidebryteren Sett grenser for når barnet mitt kan bruke devices (Angi grenser når barnet mitt kan bruke enheter).
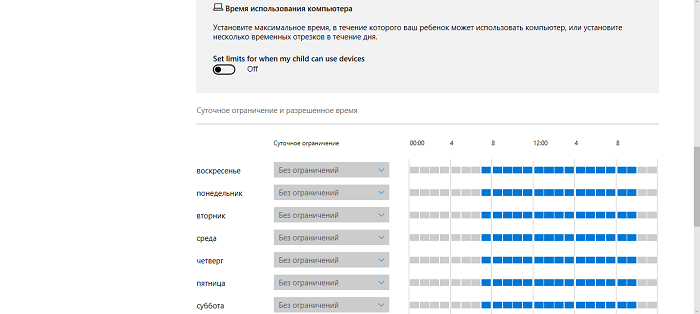
Du får umiddelbart muligheten til selvstendig å bestemme nødvendig PC-bruksgrense etter ukedag. For hver ukedag er det satt et visst antall timer, som barnet kan bruke på et tidspunkt som er praktisk for ham, men for eksempel ikke tidligere og ikke senere enn det fastsatte tidspunktet. Som straff kan datamaskinen blokkeres hele dagen. Nå hører jeg opprørte utrop fra mødre og fedre om at på denne måten kan et barn tape bonuser hvis det ikke har nådd et visst nivå. Du trenger ikke bekymre deg for dette, for barn kan be foreldrene sine om ekstra tid til å jobbe med datamaskinen. Så snart de ser en melding på skjermen om at tiden deres har gått, vil de kunne bruke «Få ekstra tid»-knappen i samme melding.
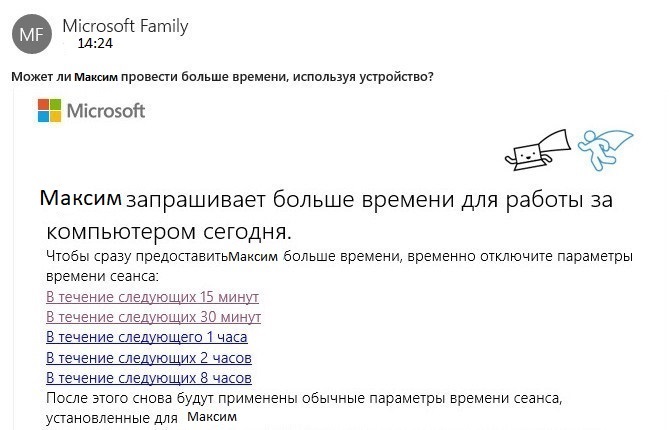
Det sendes brev til foreldrene med forespørsel om å forlenge tiden ved datamaskinen. Pappa eller mamma bestemmer selv hvor mye mer tid en ung person kan legge til spillet ved å velge riktig lenke. Systemet vil automatisk legge til tid, og barnet vil kunne fullføre spillet eller chatte med venner.
Innkjøp og utgifter
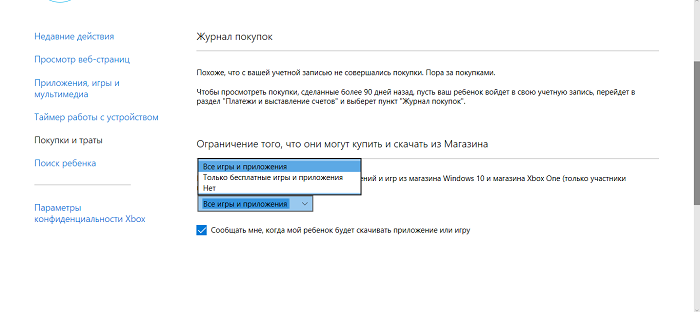
Nå for tiden vil du ikke bli overrasket over at du kan kjøpe nesten alt i en nettbutikk. Det er knapt en person som ikke ville kjøpt noe på Internett minst én gang. Selv på spillressurser kan du kjøpe forskjellige tillegg til spillet som kan hjelpe deg å passere et visst nivå eller til og med vinne en kamp. Dette krever kontantressurser fra kredittkort. Svindlere er godt klar over dette. Barnet ditt kan bli et lett bytte for dem, fordi han ikke har din livserfaring.
Men alt er ikke tapt. Nå i delen "Kjøp og forbruk" vil foreldre kunne kontrollere hva barnet deres kjøper. Du kan også angi hvilke apper og spill han kan laste ned fra butikken for å spare eller kontrollere pengene sine. Og i saker knyttet til pengeutgifter er foreldrekontroll ekstremt viktig.
Jakten på et barn
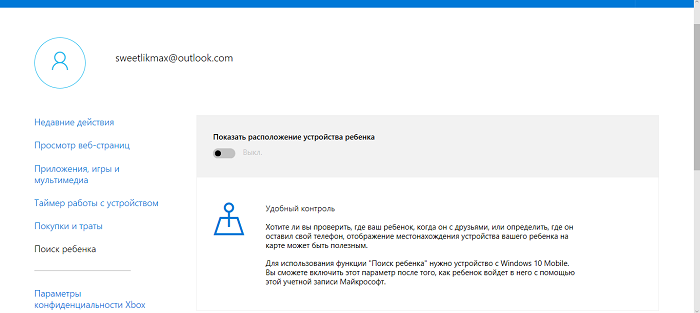
Denne delen brukes til å finne barnets plassering når du bruker bærbare enheter på Windows 10 med plasseringsfunksjoner (smarttelefon, nettbrett, enkelte bærbare modeller). Du vil kunne se posisjonen til barnet ditt, samt finne ut hvor smarttelefonen eller nettbrettet er for øyeblikket, selv om det er stjålet. Plasseringsfunksjonen må være permanent aktivert i barnets enhet, ellers vil ikke innstillingene fungere.
Xbox-personverninnstillinger
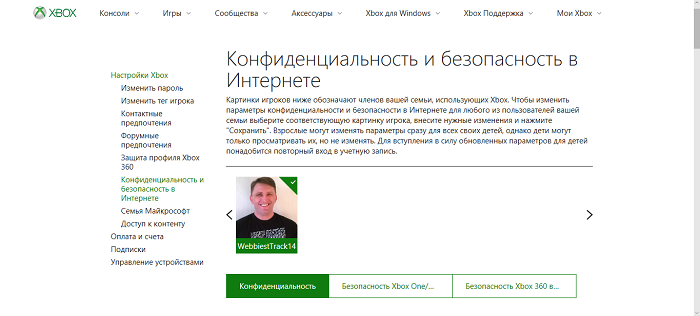
Hvis du har en spillkonsoll Microsoft Xbox, så i neste avsnitt kan du konfigurere barnets tilgang til konsollen. Det er også nødvendig å konfigurere muligheten til å ta opp eller overføre video fra enhetens skjerm under spillet og mye mer. Foreldre kan kontrollere barnets konto, se hvilke spill han har kjøpt eller lastet ned gratis.
Etter noen manipulasjoner kan ikke barn og tenåringer endre innstillingene for Xbox-nettverkssikkerhet og personvern for kontoene sine. Bare faren eller et annet voksent familiemedlem vil kunne se og endre disse innstillingene for barnets konto (både fra konsollen og over nettverket).
Foreldrekontroll i Windows Defender
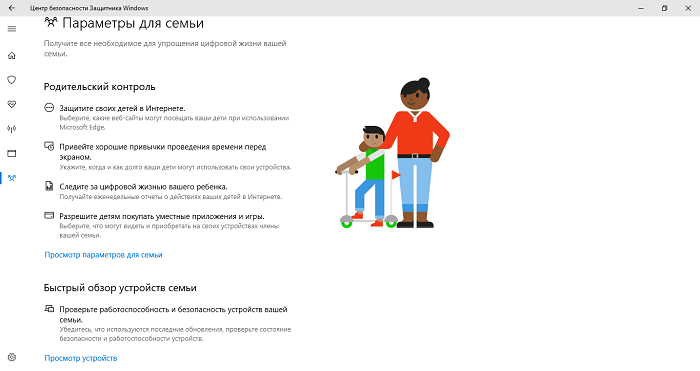
I lang tid kunne jeg ikke forstå hvorfor det ikke var noen innstillinger i Windows Defender-antivirusinnstillingene eller til og med tilgang til innstillingene for foreldrekontrollfunksjonen. Alt endret seg etter utgivelsen av den siste oppdateringen Skaperne 10 Windows Update, som ga brukeren tilgang til denne funksjonen. I Windows Defender Security Center er det en hel seksjon kalt "Familieinnstillinger", som lar deg få tilgang til innstillingene og se foreldrekontrollfunksjonen i Windows 10.
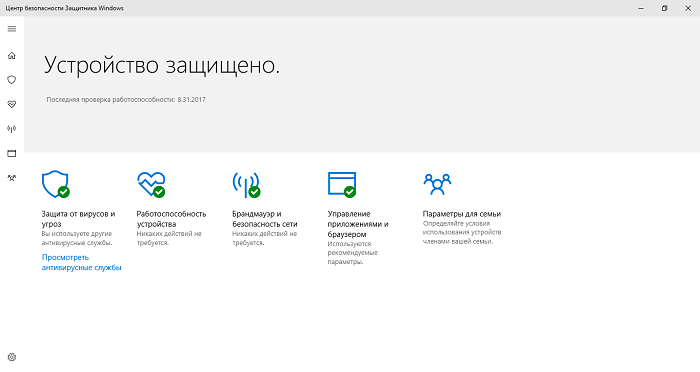
Jeg klikket på linken Se innstillinger for en familie, vil du bli ført direkte til Family Safety-nettstedet. Den samme som du kan konfigurere denne funksjonen på. Selvfølgelig vil dette lette oppgaven din med å overvåke barnets aktiviteter på Internett.
Like nedenfor i avsnittet "Rask oversikt over familieenheter" kan et voksent familiemedlem få tilgang til enhetene til et barn eller et annet familiemedlem.
Sletting av et barns konto
Hvis forelderen bestemte seg for å slette barnets konto fra en stasjonær datamaskin, bærbar PC eller nettbrett, er det nødvendig å gå til nettstedet til programmet "Family Security". Du kan komme dit enten ved å følge lenken i Kontoer-delen - Familie og andre personer, eller gjennom "Familieinnstillinger" i Windows Defender. Finn ønsket konto til barnet og klikk på koblingen "Ytterligere parametere".
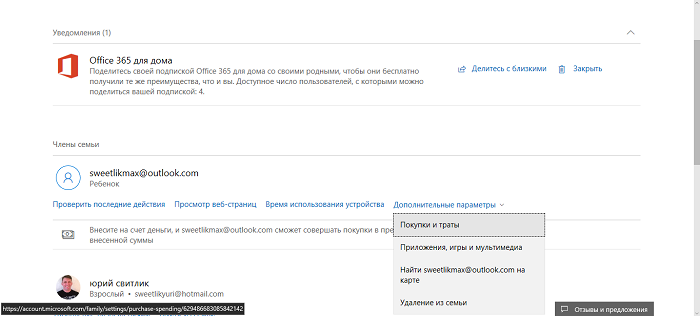
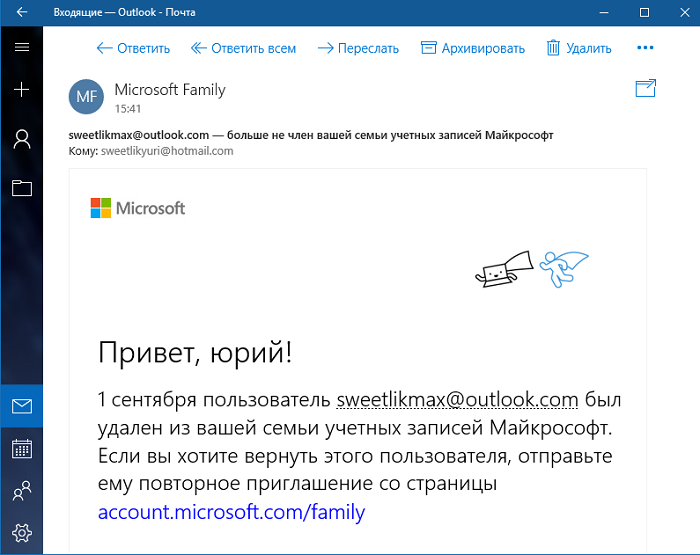
Bokstavelig talt om et minutt vil kontoen bli slettet, og du vil bli varslet via e-post.
Windows 10 foreldrekontroll i praksis
Etter å ha fullført innstillingen av de nødvendige parameterne for foreldrekontroll, bestemte jeg meg for å prøve hvordan det fungerer. Nå vil jeg dele med deg noen av de mest interessante notatene som vil være nyttige for foreldre når de bruker funksjonen.
Jeg ble positivt overrasket over det faktum at uønskede nettsteder med skadelig innhold ble blokkert av nettleserinnstillingene i Internet Explorer og Microsoft Kant. Men Google Chrome-nettleseren og enhver annen nettleser åpner enkelt dette innholdet. Så du bør tenke på innstillingene for denne funksjonen i andre nettlesere også. Jeg likte veldig godt at når siden ble blokkert, kunne barnet be meg om tilgang til det, sendte den tilsvarende forespørselen, som ble sendt til posten min. Det er veldig bra for foreldrene. Selv om forespørselen ofte kommer sent, kommer den likevel.
De første dagene forsto jeg ikke hvorfor jeg ikke kunne få den nødvendige informasjonen om nettstedet som barnet åpnet, fordi alle nødvendige innstillinger var inkludert på forhånd. Jeg kan bare gjette om de sanne årsakene til feilene, for over tid fungerte alt på en eller annen måte mirakuløst. Du bør være forberedt på at bare de nettstedene vil bli vist der barnet har brukt lang tid eller besøkt dem oftere. Det vil si at ikke alt er helt gjennomtenkt av utviklerne ennå.
Jeg ble veldig skremt over at informasjonen om hvilken applikasjon barnet kjørte i løpet av en gitt tidsperiode ikke alltid kom frem i tide. Noen ganger dukket meldingen opp etter flere timer, og noen ganger etter en dag. Med andre ord, du vil ikke kunne blokkere det uønskede programmet umiddelbart, men først etter meldingen om lanseringen på enheten.
Informasjonen om at barnet lastet ned gratisapplikasjonen ble ikke vist noe sted. Og en melding om et gratiskjøp skulle ha kommet. Jeg fant ut om det først etter å ha startet selve programmet.
En annen bemerkning om ytelsen til enheten. Jeg la merke til en så ubehagelig ting angående prosessoren. Hvis barnet ikke har forlatt økten, og du umiddelbart satte deg ved den bærbare datamaskinen, er prosessoren tungt belastet, noe som påvirker enhetens generelle ytelse. Barnets arbeidsøkt skal gjennomføres. Dette skaper noen ulemper.
Den største ulempen med "Foreldrekontroll"-funksjonen i Windows 10 er at en avansert tenåring vil kunne finne måter å omgå eller deaktivere innstillingene dine på Internett. Noen nettsteder har publikasjoner som kan hjelpe barnet i jakten på slike veier. Men minn avkommet ditt om at før eller siden vil bedraget bli avslørt uansett, noe som betyr at straff er uunngåelig.

Hvis barnet administrerer sin egen datamaskin, for eksempel, det er administrator, setter sine egne leker osv., vil ikke foreldrekontrollen som er innebygd i W10 hjelpe deg.
В этом случае ставьте любой родительский контроль который Вам понравится – Касперский, Кибер маму, Time Boss Pro и тп. Их десятки. Удачи!